Przedstawiamy poradnik aktualizacji do najnowszej odsłony Windowsa 10. Aktualizacje można wymusić z Windowsa 7 lub Windowsa 8. Windows 10 charakteryzuje się jeszcze szybszym uruchamianiem i wznawianiem pracy, nową przeglądarką Edge. Sam proces aktualizacji do Windowsa 10 jest prosty i nie zajmuje sporo czasu. Przejdźmy więc do działania:
Aktualizacja Windows 10 krok po kroku:
2. Na pasku zadań, zarówno w przypadku Windowsa 7 jak i 8 pojawiła się ikonka „Uzyskaj system Windows 10” lub w angielskiej wersji „Get Windows 10”. Po jej rozwinięciu ukaże nam się krótki poradnik, jak szybko i sprawnie uzyskać pożądany system Windows 10. Właśnie w tym miejscu należy kliknąć opcję „Zarezerwuj bezpłatne uaktualnienie”. W ciągu kilku najbliższych dni dostaniesz powiadomienie, że możesz zainstalować aktualizacje. Po kliknięciu odpowiedniej opcji nasz komputer zacznie pobierać w tle niezbędne sterowniki. Jeżeli nie pojawia się u Ciebie ikona „Uzyskaj system Windows 10” zobacz tutaj.
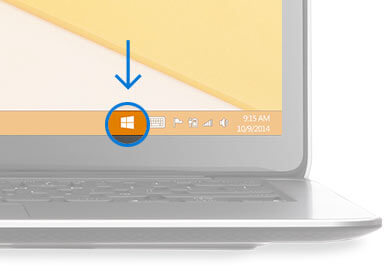
3. Gdy komputer będzie już gotowy, a wszystkie pliki zostaną przesłane, zostaniesz powiadomiony o tym, iż możesz rozpocząć uaktualnienie systemu. Szacuje się, że cały proces trwa około sześćdziesięciu minut.
4. Sam proces aktualizacji jest niemal bezobsługowy. Przed jego rozpoczęciem niezbędne jest zaakceptowanie postanowień licencyjnych. Komputer zostanie uruchomiony przynajmniej kilka razy ponownie. Po pierwszym restarcie ujrzymy niebieski ekran z napisem „Konfigurowanie aktualizacji systemu Windows 10 jest zakończone w X%. Nie wyłączaj komputera.” Gdy wskaźnik dojdzie do 100% następuje kolejny restart komputera. Następnie wyświetli nam się kolejny proces „Kopiowanie plików”, który zwieńczony jest oczywiście restartem. Końcowo czekają nas jeszcze dwa procesy „Instalowanie funkcji i sterowników” oraz „Konfigurowanie ustawień”.
5. Gdy już przebrniemy przez proces instalacji i kilka restartów, wyświetli nam się ekran powitalny. Po zalogowaniu na główne konto, niezbędne jest wskazanie sieci, z jaką komputer ma nawiązać połączenie. Na tym etapie wybieramy kilka podstawowych ustawień systemowych.
Uaktualnienie bieżącego systemu do Windows 10 jest dziecinnie proste. Nie wymaga praktycznie żadnej naszej interakcji z komputerem. W przypadku, gdy nowy system nie spełni naszych oczekiwań, przez pierwszy miesiąc możemy wrócić do poprzedniej wersji. Proces odwracania ustawień trwa mniej więcej tyle samo czasu, co sama aktualizacja.
Nie zapominajmy po zakończeniu aktualizacji sprawdzić powiadomienia w „Centrum akcji” – nowym, przydatnym elemencie interfejsu Windows 10.



