Android to obecnie najpopularniejszy i najdynamiczniej rozwijający się system operacyjny dla smartfonów, tabletów i innych urządzeń mobilnych. Oparty na jądrze Linuxa oraz licencji GNU jest rozwiązaniem całkowicie darmowym. Dzięki przejęciu przez Google w 2005 roku powstała szansa dalszego rozwoju, która doprowadziła system do międzynarodowej sławy.
To co wyróżnia Androida spośród innych mobilnych OS-ów to przede wszystkim ogromna ilość aplikacji zewnętrznych poszerzających funkcjonalność urządzenia. Pod koniec 2012 roku w oficjalnym sklepie Google Play dostępnych było ponad 500 tysięcy unikatowych app’ek, a ich rynek osiągnął obrót na poziomie setek milionów dolarów!
Android pod skrzydłami Google jest silnie rozwijany i regularnie ukazują się duże aktualizacje. Co oznacza to dla przeciętnego użytkownika? Między innymi tyle, że wydana dwa lata temu wersja systemu z logiem zielonego ludzika ma zdecydowanie gorsze osiągi i mniejszą funkcjonalność niż edycje najnowsze. Właśnie dlatego warto kontrolować i aktualizować system urządzenia mobilnego jak najczęściej.
W sporej grupie smartfonów i tabletów update’y powinny odbywać się automatycznie. W niektórych urządzeń trzeba jednak wymuszać je siłą, dokonywać samodzielnie lub skorzystać z alternatywnych i nieoficjalnych rozwiązań – najnowsze aktualizacje mogą bowiem nie posiadać wsparcia dla starszych modeli komórek i sprzętu mobilnego.
Jeżeli chcesz się dowiedzieć jak zaktualizować Androida, zwiększyć funkcjonalność urządzenia i jednocześnie nic nie zepsuć, to zapraszam Cię do dalszej lektury. W poradniku przedstawiłem najpopularniejsze sposoby na aktualizację systemu mobilnego od Google’a oraz kilka najpopularniejszych, nieoficjalnych MOD-ów.
Jak zaktualizować Androida – zacznij od sprawdzenia bieżącej wersji systemu

Zanim dowiesz się jak zaktualizować Androida na Twoim urządzeniu, warto sprawdzić jaka wersja systemu jest obecnie na nim uruchomiona. Dzięki temu będziesz wiedział jakie aktualizacje Cię interesują oraz jak bardzo możesz poprawić wydajność swojego sprzętu.
Przejdź do Ustawień
Najłatwiej dostać się do nich klikając prawy dolny róg ekranu smartfona lub tabletu albo korzystając z ikonki na wyświetlaczu
Zlokalizuj zakładkę System oraz Informacje o tablecie
Na liście Ustawień musisz zlokalizować sekcję System, w której znajduje się pole Informacje o tablecie. Klikając w nie przejdziesz do menu kontekstowego, w którym znajduje się informacja o Producencie, Numerze Modelu, Wersji jądra systemu oraz wersji Androida.
Dowiedz się co oznaczają cyfry opisujące wersję systemu
Android doczekał się już piątej generacji, kolejne cyfry go opisujące dają więc użytkownikom sporo informacji na temat kiedy ich wersja systemu została wydana oraz jaką funkcjonalność posiada. W kolejności są to:
Wersja 1.0 – Apple Pie
Wersja 1.1 – Banana Bread
Wersja 1.5 – Cupcake
Wersja 1.6 – Donut
Wersja 2.0-2.1 – Eclair
Wersja 2.2-2.2.2 – Froyo
Wersja 2.3-2.3.7 – Gingerbread
Wersja 3.0-3.2 – Honeycomb
Wersja 4.0-4.0.4 – Ice Cream Sandwich
Wersja 4.1.2-4.3 – Jelly Bean
Większość współczesnych urządzeń posiada Androida w wersji 3.0 lub wyższej. Jeżeli Twój smartfon lub tablet działają na buildzie Gingerbread albo młodszym, wtedy szansa na aktualizację do najnowszych wersji może być niemożliwa. Na przeszkodzie stoją rozwiązania sprzętowe oraz moc obliczeniowa poszczególnych podzespołów.
Kiedy sprawdziłeś już swoją wersję systemu mobilnego, czas poznać sposoby na to jak zaktualizować Androida!
Automatyczny update, czyli jak zaktualizować Androida w najprostszy sposób!

Najprostszą i zalecaną przez Google metodą aktualizacji Androida jest oczekiwanie na wypuszczenie oficjalnego update’u. Jeżeli jednak nie jesteś podłączony do internetu przez całą dobę, wtedy aktualizacja może zostać opóźniona lub w ogóle się nie pojawić. To właśnie dlatego każdy smartfon, tablet i inny gadżet mobilny z Androidem posiada możliwość manualnego sprawdzenia dostępności nowej wersji lub najświeższego buildu.
Odblokuj urządzenie
Naciśnij guzik Home
Naciśnij guzik Menu i przejdź do opcji Ustawienia
Czasami bezpośredni dostęp do nich uzyskać można z ekranu startowego lub z pulpitu w zależności od ustawienia ikon.
Przejdź do sekcji System
Zlokalizuj zakładkę Informacje o tablecie
W wyświetlonym oknie kontekstowym kliknij na Aktualizacje
Uzyskasz tutaj informacje, czy Twój system jest aktualny, kiedy ostatni raz sprawdzano dostępność nowych aktualizacji oraz będziesz mógł sprawdzić, czy nie pojawił się update
Naciśnij Sprawdź teraz w celu pobrania ewentualnych aktualizacji – jak zaktualizować Androida?
Jeżeli będą dostępne ściąganie i instalacja odbędą się w tle, w innym przypadku ujrzysz natomiast monit System jest aktualny.
Możesz sobie ułatwić życie poprzez stworzenie odpowiedniego skrótu na jednym z ekranów głównych lub w podstawowym Menu. Dzięki temu za każdym razem nie będziesz musiał przekopywać się przez Ustawienia, aby sprawdzić czy nowy update jest dostępny.
Pobierz aplikację AnyCut
AnyCut to darmowa i niezwykle prosta w obsłudze aplikacja, dzięki której stworzysz skrót i odnośnik do każdego elementu i menu w Twoim urządzeniu. Znajdziesz ją bezpośrednio w Google Play
Zainstaluj AnyCut i uruchom oprogramowanie
Zlokalizuj AnyCut poprzez wyszukiwarkę urządzenia i wpisz nazwę aplikacji
Utwórz skrót na pulpicie lub ekranie głównym
Wybierz z rozwijanej listy AnyCut następnie Informacje o Urządzeniu i Aktywność. Na kolejnej rozwijanej liście odnajdź Sprawdź dostępne aktualizacje. W taki sposób stworzyłeś skrót, który jednym kliknięciem pozwoli Ci sprawdzić dostępność ewentualnych aktualizacji.
Jeżeli zastanawiałeś się jak zaktualizować Androida to wiesz już, że proces ten odbywa się automatycznie. Nowe wersje nie są jednak udostępniane na wszystkie urządzenia w tym samym czasie i najbardziej niecierpliwi mogą ręcznie sprawdzić dostępność OS-a, nie chcąc niepotrzebnie czekać.
Jak zaktualizować Androida? Zmuś swoje urządzenie do szybszego pobrania update’u!
[sociallocker]
Wiesz, że wielkimi krokami zbliża się aktualizacja Twojego ulubionego systemu mobilnego, dalej jednak żadne pliki instalacyjne nie zostały pobrane? Próbowałeś już opisanego przed chwilą manualnego sposobu sprawdzania ich dostępności, ale na nic się nie przydał? W takim razie spróbuj zmusić Zielonego Ludka, aby szybciej podzielił się z Tobą updatem!
Przejdź do Ustawień
W sekcji Urządzenie Przejdź do Aplikacji
Zaznacz opcję Wszystkie, aby mieć dostęp do każdej aplikacji zainstlowanej na urządzenie
Odszukaj Google Sevices Framework
Naciśnij Wyczyść dane
Naciśnij Wymuś zatrzymanie
Metoda ta może nie zadziałać za pierwszym razem i konieczne będzie jej kilkukrotne powtórzenie. Alternatywą dla powyższego sposobu jest wpisanie przy wykorzystaniu klawiatury fizycznej lub ekranowej sekwencji:
*#*#checkin#*#*Wyczyszczenie danych Google Services Framework posiada łatwiejszy do zapamiętania schemat, jednak checkin przynosi lepsze efekty co potwierdzają tysiące użytkowników Androida na całym świecie.
[/sociallocker]
Z metod tych warto korzystać również wtedy, kiedy spodziewasz się wypuszczenia łatek naprawiających bugi lub problemy systemowe związane z konkretnym telefonem. Musisz jednak pamiętać, że jeżeli Google nie przewidziało update’u dla Twojego urządzenia, wtedy nie będziesz w stanie magicznie go wyczarować!
Brak wsparcia nowszych wersji systemu dla mojego urządzenia, czyli przerzuć się na CyanogenMod
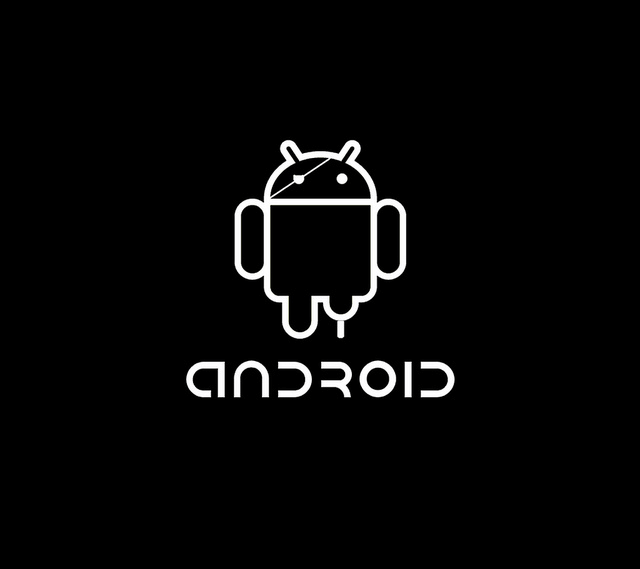
Jak wspomniałem wcześniej – nawet jeżeli wiesz jak zaktualizować Androida to bez oficjalnie udostępnionych przez producentów lub samo Google update’ów nie będziesz w stanie nic wskórać. Jedyne rozwiązanie, które wtedy Ci pozostaje to zmiana systemu operacyjnego na własną rękę.
Jedną z najlepszych alternatyw dla oficjalnych edycji zielonego ludzika jest CyanogenMod rozwijany niezależnie już od kilku lat i znacznie rozszerzający funkcjonalność każdego tabletu i smartfona. Dzięki CyanogenMod przejmujesz pełną kontrolę nad swoim urządzeniem i możesz zmodyfikować je wedle własnych upodobań.
CyanogenMod rozwijany jest jako bezpłatnie na licencjach wolnego oprogramowania, bazując na oficjalnych edycjach Androida z Google. Udostępnianie kody OS-a powoduje, że tylu ilu jest użytkowników CyanogenMod tyle powstaje różnych jego wersji. Dla tych najbardziej stabilnych tworzone są jednak uproszczone instalatory, dzięki którym każdy laik bez problemu poradzi sobie z instalacją. Zawsze wymaga ona jednak przeprowadzenia jailbrake’u, który wiąże się z utratą gwarancji.
Jailbreak to nic innego jak złamanie zabezpieczeń urządzenia mobilnego, dzięki czemu uzyskujemy dostęp do głównego kontra administracyjnego (ROOT), mogąc pozwolić sobie na szereg głębokich zmian w jego ustawieniach sprzętowych.
Chociaż proces instalacji dla każdego urządzenia jest inny, to dla przykładu posłużę się modelem smartfona Samsung Galaxy S działającym na Androidzie 2.3. Oficjalna edycja Cyanogen Mod wspiera jedynie wersje GT-I9000 oraz GT-I9000M.
Zainstaluj niezbędne oprogramowanie
Na początek wymagane okażą się dwie aplikacje:
- Semaphore’s ClockworkdMoD Recovery
- Heimdal Suite 1.4RC1 Command-line Binary
Wyłącz Galaxy S i podłącz kabel USB do komputera
Uruchom telefon w trybie Download Mode poprzez przytrzymanie guzików Home i Głośność w dół. Zaakceptuj pojawiającą się informację i dopiero teraz podłącz drugą końcówkę USB do urządzenia
Uruchom plik zadig.exe znajdujący się w folderze drivers pakietu Heimdall Suite
Wybierz Options > List All Devices z menu
Kliknij Samsung USB Comoposite Device z rozwijanego menu
Może pojawić się okienko, że instalator nie jest w stanie zweryfikować dystrybutora sterowników. Wystarczy to zignorować i przejść dalej. W przypadku Windowsa 8 czasami występują pewne utrudnienia, należy wtedy po prostu zacząć proces instalacyjny od początku
Umieść plik Semaphore’s ClockworkMod Recovery w folderze Heimdall
Na komputerze otwórz terminal i uruchom następującą komendę:
heimdall flash --kernel zImage --no--rebootNa telefonie w tym momencie powinien wyświetlić się niebieski pasek informujący o transferze
Zresetuj Galaxy S manualnie poprzez przytrzymanie Głośności w Dół, Głośności w Górę oraz przycisku Power.
Na Twoim urządzeniu zainstalowano właśnie ClockworkMod Recovery i możesz przejść do instalacji CyanogenMod
Zanim przejdziesz dalej musisz pobrać odpowiednią wersję CyanogenMod dopasowaną do Twojego urządzenia (w naszym przykładzie jest to Galaxy S ).
Umieść pobrany plik w formacie .zip na karcie SD urządzenia przy wykorzystaniu mostu debugowania Androida
wystarczy, że wprowadzisz komendę
adb push PLIK_ZIP_Z_TWOJĄ_WERSJĄ_CYANOGENMOD.ZIP /sdcard/Przejdź do trybu recovery na urządzeniu poprzez przytrzymanie guzików Głośność w górę, Home oraz Power
Kiedy urządzenie przejdzie w tryb ClockworkMod Recovery korzystaj z przycisków głośności w celu nawigacji w górę i w dół. Na większości telefonów przycisk Power służy do potwierdzania wyboru, w niektórych rolę tę pełnić może guzik Home
Wybierz wipe data/factory reset
Wybierz install zip from sdcard
Wybierz choose zip from sdcard
Wskaż pliki instalacyjne CaynogenMod, które wcześniej kopiowałeś na kartę pamięci.
Kiedy instalacja zostanie zakończona wróć do głównego menu i wybierz reboot system now
Po ponownym uruchomieniu Samsung Galaxy zacznie włączać się normalnie, a Ty ujrzysz ekran bootowania CyanogenMod!
Niepoprawnie przeprowadzony jailbreak lub błędy w instalacji nowego systemu operacyjnego mogą całkowicie uszkodzić urządzenie. Wszelkich zmian dokonujesz więc na własną odpowiedzialność. Każdy z punktów poradnika czytaj dokładnie i powoli, a jeżeli nie jesteś pewny to lepiej zrezygnuj z dalszych modyfikacji.Wyciągnij z zielonego ludzika pełny potencjał!
Lektura poradnika powinna pomóc Ci znaleźć odpowiedź na pytanie jak zaktualizować Androida, podpowiedziała jak sprawdzić bieżącą wersję systemu oraz rozjaśniła czym jest jailbreak, CyanogenMod oraz jak przebiega instalacja alternatywnej wersji zielonego ludzika na Samsungu Galaxy S.
Jeżeli jesteś ciekawy jakie aktualizacje mogą być dostępne bezpośrednio dla Twojego smartfona lub tabletu oraz kiedy się pojawią, to śledź uważnie stronę i konta w serwisach społecznościowych producenta sprzętu. Informacje takie upubliczniane są często nawet na kilka tygodni przed wydaniem aktualizacji! 🙂 Możesz również zapoznać się z wpisem dotyczącym darmowych aplikacji na android!





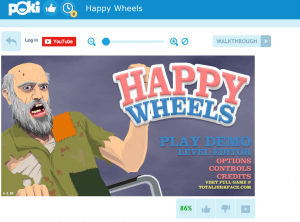
Bardzo dobry artykuł. Takiej informacji szukałam.
Cześć Bea!
Dziękuje za pozostawiony komentarz, cieszę się, niezmiernie, że otrzymałaś odpowiedź na nurtujące Cię pytania! Muszę koniecznie zajrzeć i posiedzieć dłużej na Twoim blogu, ponieważ artykuły wydają się być, wyczerpujące oraz interesujące. Niedługo pozostawię ślad po sobie 🙂
W końcu jakiś konkretny artykuł o aktualizacji i jej sposobach przeprowadzenia. Dzięki wam dowiedziałem się o modyfikowanej wersji androida – cyjanka. Smiga na moim Samsungu aż miło, polecam wszystkim aktualizacje starszych wersji androidów conajmniej do 4.2 bo ma się wrażenie że sprzęt jest jak nowy. Pozdrawiam
Witam Adam,
Bardzo miło usłyszeć tak pozytywne słowa ;- ) Również, cieszy mnie ten fakt, że znalazłeś rozwiązanie, które usprawniło Twój smartphone. Aktualizacje starszych modeli telefonów zawsze były wskazane i często powodują zwiększenie wydajności telefonu. Dodatkowe funkcje oraz całkowicie odmienny interfejs, dodatkowo pozytywnie odświeżają Androida. Wyznaję podobne poglądy i jak tylko wychodzi nowa wersja, staram się być jej posiadaczem. Nie mam z tym najmniejszych problemów, ponieważ mój Nexus 4 automatycznie przechodzi proces aktualizacji ;- ) Niezmiernie go uwielbiam za to.
Witam! Jestem posiadaczem radia samochodowego z androidem. Radio sprowadziłem z Chin. Działa bardzo dobrze, jednak jest na nim android 2.3 a to obecnie mocno ogranicza dostepność aplikacji. Czy jest mozliwośc aktualizacji do czwórki? Wiem ze aktualizacja jest możliwa tylko poprzez SD. Ma ktos jakies rozwiązanie? Jestem laikiem jesli chodzi o android dlatego prosze o pomoc.
Dzięki za pomocny artykuł, zwłaszcza za to, że napisałeś o wszystkich trzech możliwościach aktualizacji / ulepszenia systemu. Akurat tez mam starego Galaxy na Andku 2.3 więc mogę jechać krok po kroku z Twoim poradnikiem;)
Dziękuje za miłe słowa i zapraszam ponownie ;- )
Witam. Mam do Pana pytanie, a mianowicie czy przy aktualizacji systemu bez grzebania w nim również zmienia wersje jądra? Ponieważ kupiłem bardzo krótko używany nexus 4 i bardzo zmartwiło mnie to że tam gdzie jest wersja jądra znajduje sie data późniejsza niż data zakupu i boje się czy nie utracił em gwarancji.
Witaj
Artykuł dobry lecz mam problem z aktualizacją sprawa wygląda tak:
Pobrałem aktualizacje lecz przypadkiem zamknołem ten kreator aktualizacji dodam ze plik jest nadal na tablecie tylko ze nie wiem jak uruchomic aktualizacje plik nazywa sie update.zip i jest w folderze fota więc chciałbym wiedzieć jak uruchomić update z pliku
ps mój tablet to samsung galaxy tab 2 7.1
A gdy ja posiadam HTC Wildfire z androidem 2.2.1 to może udać mi się zaktualizować do nowszej wersji i ten proces będzie taki sam?
Dziękuję za pomoc, ale mam pytanie do punktu gdzie opisujesz 2. W sekcji Urządzenie, przejdź do Aplikacji : mam Samsunga Galaxy S II – android 4.1.2 i w ustawieniach nie mam czegoś takiego jak Urządzenie?
Czy bym mogła na moim telefonie mieć nowszego Androida ? Próbowałam przez Informacje o urządzeniu→aktualizowanie oprogramowania→uaktualnij→ pisało mi, że najnowsze aktualizacje zostały już zaktualizowane ?
Jak wchodze w te informacje o tablecie to nie ma takiego czegos jak aktualizacja. Czy mozna jakos inaczej zaaktualizowac androida?
Mam problem bo google nawet nic niezrobił i niemam tej zakładki aktualizacje i co mam zrobić czy pomorze mi to mam urządzenie GoClever insignia 700 pro
Witam mam urządzenie „GoClever insignia 700 prro”i niemamdostępu do komputera a mam system android 3.0 i chciałem zaktualizować ale nie mam zakładki „aktualizacje„ i co mam zrobić pomorzesz naprzykład jakiś link do systemu czy coś?! I bardzo proszę o pomoc