Kolejne godziny w pracy ciągną się w nieskończoność? Wpatrujesz się w ekran swojego służbowego komputera i chciałbyś zapewnić sobie chociaż chwilę rozrywki odrywając od nudnych zajęć? W takim razie mam dla Ciebie świetne rozwiązanie!
Pokaż wszystkim, że to właśnie Ty jesteś true geek’iem i przygotuj żarty komputerowe, które zaskoczą nawet największych specjalistów. W domu, w pracy, w szkole – wszędzie możesz wdrożyć nasze niecne propozycje i świetnie bawić się patrząc jak szef, kolega z biura, dziewczyna albo ojciec z przerażeniem lub niedowierzaniem wpatrują się w ekran swojego komputera 🙂
Jeżeli sam padłeś kiedyś ofiarą komputerowego żartu, masz teraz okazję odegrać się w pięknym stylu i naprawdę wysoko postawić geek’owską poprzeczkę. Niebanalne, wyjątkowe i jednocześnie proste w przeprowadzeniu kawały to idealna broń w walce z nudą. Chcesz nauczyć się jej obsługi? W takim razie zapraszam do lektury!
- Żarty dla Word’a i cieszy się mord..buzia 😉
- Cóż to za draka – ktoś zmienił klawiaturę na DVORAK’a?!
- Autokorekta w Wordzie. Level: Master Troll
- Myszka padła, czyli cud przy użyciu taśmy
- Linuxem go! – doprowadź do płaczu każdego Windows fana
- Windows opętany przez szatana – podepnij bezprzewodową myszkę/klawiaturę do komputera
- Świat do góry nogami, czyli odwracamy orientację myszki/touchpada
- Automatyczna „samowysuwająca” tacka CD – it’s some kind of magic!
- Windows’ie czemu znowu mi to robisz?! Najpopularniejsze żarty systemowe
- Włącznie Dużego Kontrastu – czyli Windows w dziwnych odcieniach
- Screen pulpitu na pulpicie – klasyk wszech czasów wśród geek’owskich żartów!
- Ikonka zamykania systemu wyglądająca jak zwykły folder
- „Gdzie wcięło moje dane?!” – folder bez nazwy + folder ukryty
- Komputer przemówił, czyli dodaj własny tekst do zegarka systemowego Windowsa
- Niewidzialny pasek zadań – ukryj task bar i wszystkie ikony pulpitu!
- Ekran śmierci – wyższy poziom trollowania
- Wyłączanie komputera zaraz po uruchomieniu systemu
- Uroczyste pasowanie na króla geek’owskich dowcipów
Żarty dla Word’a i cieszy się mord.. buzia 😉

Zwariowana SPACJA – gdzie jest odstęp?!
Stary jak świat dowcip, który testowałem już setki razy. Cały czas jednak reakcja moich ofiar rozbawia mnie do łez. To właśnie dlatego kawał ląduje na pierwszym miejscu tego obszernego, geek’owskiego poradnika.
Wyobraź sobie, że za każdym razem kiedy naciskasz SPACJĘ ta zamiast wprowadzić odstęp pomiędzy wyrazami wpisuje dowolnie wybrane słowo. Mógłbyś dostać białej gorączki prawda? Szczególnie kiedy tym słowem okazałaby się… SPACJA 😉
Wystarczy, że utworzysz nowy skrypt AutoHotkey uzupełniając go dwoma prostymi linijkami kodu. Pierwsza z nich będzie miała na celu ukrycie paska narzędzi, druga przypisuje natomiast wybranemu klawiszowi wartość, którą ma podawać.
Całość wygląda następująco:
#NoTrayIcon *NAZWA_KLAWIASZA::Send,NAPIS_KTÓRY_BĘDZIE_SIĘ POJAWIAŁ
W naszym przypadku będzie to *Space::Send,SPACE – klawisz, który wybraliśmy to spacja, po jej naciśnięciu w każdym edytorze tekstowym pojawi się napis SPACJA.
Całość warto prze kompilować do pliku wykonywalnego przed umieszczeniem na cudzym komputerze. Przekopiuj, odpal i schowaj się w wygodnym miejscu, aby móc obserwować przedstawienie.
Świetny dowcip wykręcony komuś zawsze cieszy. Nic jednak nie dziwi, denerwuje i śmieszy bardziej niż atak ze strony własnej broni! Przez przypadek sam sobie zafundowałem kawał.. Większość moich skryptów AHK przechowuję na Dropboxie, który zsynchronizowany jest z komputerem w pracy oraz domowym. Zapomniałem o tym całkowicie i porządnie się zdziwiłem kiedy chciałem napisać maila… 😉
Cóż to za draka – ktoś zmienił klawiaturę na DVORAK’a?!

Nic nie trzeba instalować, z niczym nie trzeba męczyć, a co najlepsze nie trzeba posiadać żadnej szczególnej wiedzy na temat komputerów. Uwierz mi, że zmieniając komuś układ standardowej klawiatury na klawiaturę alternatywną Dvoraka doprowadzisz go do szewskiej pasji. Zanim ofiara zorientuje się co jest powodem problemów z klawiaturą, Ty zdążysz popłakać się ze śmiechu! 🙂
- Przejdź do Usług tekstowych i języków
Z Panelu Sterowania nawiguj do Region i Język, tam wybierz Klawiatury i języki, zaznaczając opcję Zmień klawiatury. Twoim oczom ukaże się następujące okienko:
- Zmień styl klawiatury na Dvorak’a
Z rozwijanej listy wybierz Angielski (Stany Zjednoczone) – Amerykański – Alternatywa Klawiatura Dvorak’a całość wystarczy teraz jedynie zatwierdzić i gotowe! Gdyby klawiatura taka nie była zapisana w pamięci systemu, wtedy można ją stworzyć przy pomocy oprogramowania udostępnianego przez Windows.
Efekt jest następujący:
Warto się trochę namęczyć, aby zobaczyć zaskoczoną/przerażoną/zdenerwowaną minę naszej ofiary!
Autokorekta w Wordzie. Level: Master Troll

Narzędzie dopasowania i autokorekty w programach pakietu biurowego Office bez żadnych dodatkowych dowcipów potrafi doprowadzić do szewskiej pasji. Co by się stało w momencie, gdyby część popularnych słów dodać do słownika autokorekty i zamieniać je śmiesznymi zwrotami. Jesteś ciekawy efektu? W takim razie lecimy:
- Przejdź do Opcji
Włącz Worda, kliknij Przycisk pakietu Office (w górnym lewym rogu) i wybierz Opcje programu Word
- Przejdź do opcji Autokorekty
W opcjach programu Word wybierz Sprawdzanie i następnie Opcje Autokorekty
- Dodaj wpisy do słownika autokorekty
W zakładce Autokorekta zaznacz Zamień tekst podczas pisania. W pole Zamień wpisujesz słowo, które Cię interesuje (w moim przypadku Leszek), a w polu Na: zaznaczasz zwykły tekst i wpisujesz na co ma zostać zamienione podane słowo (w moim przypadku Leszek – jesteś głupi!)
Całość wygląda następująco:
Wystarczy zatwierdzić klikając Zastosuj i spokojnie odejść. Teraz za każdym razem gdy Twoja ofiara będzie wpisywała dane słowo (ja akurat podałem imię osoby wkręcanej), dowie się, że jest średnio inteligentna 😉
Atakuj od zewnątrz – żarty ze sprzętem komputerowym
Myszka padła, czyli cud przy użyciu taśmy
Prościej i zabawniej się już nie da! Wystarczy kawałek bezbarwnej, bardzo cienkiej taśmy, który przyklejamy na spód myszki. Taśma powinna zakryć jej czujnik optyczny, czy też laser. Właściwe przyklejenie to najważniejsza część dowcipu – jeżeli zrobisz to dokładnie ofiara nie zorientuje się, że coś jest nie tak.
Jak z pewnością się domyślasz w efekcie myszka przestanie działać, wyglądając na zepsutą. W niektórych przypadkach może też zacząć żyć własnym życiem i wariować latając po całym ekranie.
Linuxem go! – doprowadź do płaczu każdego Windows fana
Najprostszy i jednocześnie najokrutniejszy z możliwych dowcipów komputerowych – szczególnie jeżeli Twoja ofiara całe życie wychowywała się na Windowsie, a Linux kojarzy jej się z ciemną stroną mocy.
W takim przypadku wystarczy się wyposażyć w płytkę z Linuxem Live odpalić na komputerze ofiary i podziwiać efekty. Aby całość wyglądała realniej, na biurku zostaw oficjalne pismo informujące o konieczności wymiany wszystkich systemów w pracy na Linuxy. Zbyt okrutne? No może trochę 😉
Kilka przykładowych wersji Linuxa Live CD znajdziesz pod tym linkiem. Osobiście wybrałbym edycję wyglądającą na najbardziej skomplikowaną, nieprzypominającą wyglądem interfejsu graficznego, który posiada Windows.
Windows opętany przez szatana – podepnij bezprzewodową myszkę/klawiaturę do komputera

Dowcip działa najlepiej w przypadku komputerów stacjonarnych – wtedy adaptor bezprzewodowej myszki lub klawiatury możesz wsadzić do tylnych i niewidocznych wejść USB danego PC-ta. Najlepsze w tym wszystkim jest to, że nie musisz mieć tak naprawdę bezpośredniego dostępu do systemu. Wystarczy, że znajomy na chwilę oddali się od komputera, a Ty szybko podepniesz wybrane urządzenia zewnętrzne działające bezprzewodowo 😉
Znajdź sobie wygodną kryjówkę albo nonszalancko usiądź obok stanowiska komputerowego. Podziwiaj zdziwienie na twarzy swojej ofiary, której klawiatura sama wpisuje tekst, a kursor został opętany przez informatycznego diabła!
Oczywiście w przypadku laptopów również możesz spróbować tego dowcipu – w takim przypadku najlepiej wymienić adapter myszki ofiary na adapter naszej myszki. Wkręcana osoba pomyśli po prostu, że jej klik-acz ma wyczerpaną baterię, a ty w tym momencie będziesz mógł wprowadzić swój diabelski plan w życie!
Świat do góry nogami, czyli odwracamy orientację myszki/touchpada
Jeżeli chcesz doprowadzić kogoś do szewskiej pasji i sprawić, że będzie klął na wszystko na czym świat stoi (od systemu Windows zaczynając) zmień orientację myszki komputerowej lub touchpada. Jaki będzie efekt? Scroll’ując w dół obraz będzie podjeżdżał do góry, analogiczna sytuacja będzie miała miejsce podczas scroll’owania w górę.
Jako, że nie wszystkie komputery posiadają niezbędne do tego ustawienia myszki w Panelu Sterowania, poniżej załączam gotowy skrypt AHK, który wystarczy uruchomić na maszynie naszej ofiary 😉
Do dowcipu możesz dorzucić również mały bonus, a mianowicie zmienić podstawowyy wskaźnik kursora, tak aby cały czas wyglądał na zajęty. Nawet nie wyobrażasz sobie jak duże będzie zdenerwowanie Twojej ofiary, kiedy spiesząc się, będzie się jej wydawało, że dana aplikacja cały czas myśli i przetwarza dane.
Jak zmienić ikonkę kursora na zawieszoną? Całość jest niezwykle prosta. W Panelu Sterowania wystarczy wybrać mysz następnie przejść do Wskaźników i kliknąć Dostosuj. Z listy wybierasz Wybór normalny i odnajdujesz właściwą ikonkę. Na koniec wystarczy potwierdzić wszystko przyciskiem Zastosuj.
Automatyczna „samowysuwająca” tacka CD – It’s some kind of Magic!

„Widziałeś Panie takie cuda? CD-ROM się sam wysuwa!” Trik prosty jak wiązanie buta, a radości przyniesie co nie miara 😉 Na początku musimy jednak wyposażyć się w odpowiednie oprogramowanie, będące rozszerzeniem Wiersza Poleceń systemu Windows (NirCMD). Po pobraniu i wypakowaniu pliku należy umieścić go w katalogu C:\Windows.
W następnym kroku wystarczy utworzyć plik .bat.
- Utwórz Nowy plik tekstowy
Kliknij prawym przyciskiem myszy na pulpicie, wybierz Nowy->Plik tekstowy
- Dodaj treść skryptu do pliku
Skrypt jest niezwykle prosty i wygląda następująco:
c:\windows\nircmd.exe cdrom open X: c:\windows\nircmd.exe cdrom close X:
Litera X oznacza napęd więc upewnij się, że podałeś właściwą wartość. Co więcej, w laptopach sztuczka ta może się nie sprawdzić – większość z nich nie posiada funkcji automatycznego zamknięcia tacki.
- Zapisz plik jako .bat
Kiedy przepiszesz już treść skryptu możesz zapisać plik. Kliknij Zapisz Jako podaj przykładową nazwę i zakończ ją „.bat”. Nie zapomnij, że Rozszerzenie pliku musisz zmienić na Wszystkie Pliki, w innym przypadku nasz mały dokument nie zapisze się jako batchfile.
Teraz wystarczy dodać tak stworzony plik do autostart’u lub kazać systemowi uruchamiać go co 15 minut. Jak myślisz, Twoja ofiara będzie przerażona, zdziwiona, czy sfrustrowana magiczną tacką, która sama się otwiera i zamyka? 😉
Windows’ie czemu znowu mi to robisz?! Najpopularniejsze żarty systemowe

Windows znowu zwariował, czyli ustawiamy wyzwalacze automatycznie uruchamiające programy
Windows lub mieć swoje humory – wszyscy doskonale zdajemy sobie z tego sprawę. Jeżeli więc nagle na komputerze same zaczynają otwierać się programy i strony internetowe większość pomyśli, że system ponownie wariuje. Nikt nie będzie podejrzewał wybitnego komputerowego żartownisia o tak wysublimowaną i śmieszną akcję!
Już sama świadomość, że ktoś będzie godzinami męczył się z ciągle otwierającą się zakładką w przeglądarce internetowej lub programem włączającym się co 5 minut wywołuje uśmiech na mojej twarzy. W rzeczywistości natomiast efekty będą jeszcze bardziej powalające! 🙂
- Przejdź do Harmonogramu zadań
W Panelu Sterowania odnajdujesz Narzędzia Administracyjne, a następnie wybierasz Harmonogram Zadań
- Stwórz nowe zadanie
W Harmonogramie wybierasz guzik Akcja, a następnie Utwórz Zadanie.
Całość wygląda następująco:
W polu nazwa podaj tytuł Twojego nowego Zadania i przejdź do zakładki Wyzwalacze
- Zmień powtarzalność zadania
W zakładce Wyzwalacze kliknij na Nowy i w wyświetlonym oknie zaznacz ptaszkiem opcję Powtarzaj zadanie co: zmieniając wartość podstawową na 5 minut. Całość potwierdzasz przyciskiem OK.
- Ustaw wybraną akcję
Gdy tworzysz zadanie, musisz określić akcję, która wystąpi w momencie uruchomienia zadania. Kliknij na zakładkę Akcje i przejdź dalej naciskając przycisk Nowa.
Do wyboru masz trzy rodzaje akcji, a mianowicie Uruchom program, wyświetl komunikat, wyślij wiadomość e-mail. Oprócz tego podajesz bezpośrednią ścieżkę do programu, który ma zostać uruchomiony. Całość zatwierdzasz naciskając OK.
Wybierając przeglądarkę internetową możesz podać adres konkretnej strony, który ma zostać wyświetlony – dawno nie spotkałem się z bardziej irytującym dowcipem!
Włącznie Dużego Kontrastu – czyli Windows w dziwnych odcieniach

Opcja Dużego Kontrastu została zawarta w systemie Windows z myślą o osobach niedowidzących. Odwrócone i jaskrawe kolory ułatwiają im w dużej mierze korzystanie z komputera. Czy wiedziałeś jednak, że włączenie tego trybu jest możliwe automatycznie dzięki skrótowi klawiszowemu?
Dopóki sam nie dałem się złapać tan tego pranka, też nie wiedziałem! Aby zrobić komuś dowcip wystarczy prosta kombinacja: shift + alt +printscreen. Najlepsze jest to, że rozwiązanie zadziała nawet w momencie kiedy dostęp do pulpitu jest zablokowany i wyświetla nam się panel wyboru użytkowników.
10 sekund roboty, a irytacja osoby, której wykręciliśmy kawał będzie ogromna!
Screen pulpitu na pulpicie – klasyk wszech czasów wśród geek’owskich żartów!
Na pewno niejednokrotnie próbowaliście tego chwytu – jest to jeden z najsłynniejszych komputerowych żartów, na który dają się złapać kolejne pokolenia geek’ów i użytkowników sprzętu komputerowego. W przypadku tego dowcipu powinieneś jednak odpowiednio dobrać ofiarę. Najlepiej, żeby była to osoba nietechniczna, która wszelkiego problemy z komputerem kończy silnym atakiem paniki i przerażeniem. Wtedy efekt będzie najlepszy. Całość jest niezwykle prosta.
- Zrób screen pulpitu
Chodzi o pełny zrzut ekranu, na którym widać tapetę, dolny pasek narzędzi oraz ikonki na swoich oryginalnych miejscach.
- Ustaw screen jako tapetę
Ustaw zrzut ekranu, który przed chwilą wykonałeś jako tapetę i ukryj oryginalne ikonki pulpitowe
- Czemu nic nie działa?
W tym momencie osobie zasiadającej do komputera będzie się wydawało, że ma zwyczajny pulpit, ale nie będzie mogła wykonać żadnej interakcji z komputerem – ikonki nie będą działały 🙂
Istnieje jeszcze kilka alternatywnych metod na wykonanie tego dowcipu
- Zrób zrzut ekranu, ustaw go jako tapetę i dodaj kilka prawdziwych ikonek. Dzięki temu ofiara będzie zdezorientowana – część opcji działa, pozostałe są natomiast całkowicie nieklikalne!
- Zrób zrzut ekranu, obróć go o 180 stopni, i dopiero później ustaw jako tapetę 😉 Okrutne, ale niezwykle skuteczne.
Ikonka zamykania systemu wyglądająca jak zwykły folder
Jestem zwolennikiem założenia, że najprostsze pomysły często okazują się najgenialniejsze. Podobnie jest w przypadku tego dowcipu, na którym sam dałem się złapać kilka lat temu. Filozofia jest tutaj naprawdę banalna – na pulpicie tworzymy skrót do zamknięcia systemu, któremu przypisujemy ikonkę standardowego folderu. Dodatkowo dorzucamy jakąś chwytliwą nazwę, aby ofiara chciała sprawdzić co znajduje się wewnątrz 😉
- Tworzymy nowy skrót
Kliknij PPM na pulpicie, wybierz zakładkę Nowy i Skrót
- Podaj lokalizację elementu i jego parametry
W pierwszym okienku Tworzenie skrótu w polu Wpisz lokalizację elementu podajesz następującą sekwencję:
shutdown –s –t CZAS –c „Monit, który zostanie wyświetlony podczas wyłączania”
Jako, że chcemy pochwalić się naszymi geek’owskimi umiejętnościami, a nie narażać drugą osobę, na utratę danych i wyników jej pracy, czas ustawiamy na co najmniej kilka godzin. W cudzysłowy warto wpisać natomiast coś z jajem odnoszącym się do nazwy samego skrótu.
Osobiście proponuję:
shutdown –s –t 1925000 –c „Błąd systemu Windows: zbyt duża ilość filmów xxx na dysku”
W celu potwierdzenia naciskasz guzik Dalej.
- Wymyśl nazwę dla swojego skrótu
Jako, że monit wyłączenia komputera poinformuje o zbyt dużej ilości filmów porno na dysku to sama nazwa skrótu powinna być do tego adekwatna 😉 Proponuję coś w stylu xxx, nie otwieraj i tym podobne. Jeżeli mamy do czynienia z facetem i katalog tego typu wyląduje na jego pulpicie to na pewno z ciekawości będzie chciał go otworzyć, a wtedy BENG! wrobiony 😉
Klikasz Zakończ, aby zatwierdzić
- Wybierz właściwą ikonkę dla skrótu
Skrót utworzony, musi jednak przybrać wygląd folderu. Aby tego dokonać kliknij na skrót PPM i wskaż Właściwości. W sekcji Skrót klikasz w Zmień ikonę i ujrzysz listę standardowych ikonek z systemu Windows. Na jednym z pierwszych miejsc znajduje się standardowy katalog, który zaznaczasz i zatwierdzasz. Całość wygląda wtedy tak:
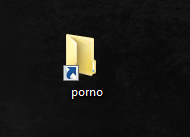
Jeżeli na komputerze Twojej ofiary znajduje się Windows XP efekt będzie powalający – na środku ekranu pojawi się duży monit informujący o problemie. W Windowsie 7 całość nie jest tak efektowna, jednak niejeden znajomy mocno się przestraszy.
Informacja wyświetla się jako chmurka przy dolnym pasku systemowym. UWAGA! aby w przypadku Windowsa 7 monit został wyświetlony wcześniej wyłączyć musisz UAC, blokujący dostęp do panelu administratora i wykonywanie operacji z poszczególnych kont użytkowników.
„Gdzie wcięło moje dane?!” – folder bez nazwy + folder ukryty
Jeżeli chcesz napędzić stracha koledze z pracy, to ten dowcip może okazać się idealnym rozwiązaniem! Nie radziłbym jednak próbować go na bardzo ważnych dokumentach – początkowo zacznij od czegoś lajtowego w postaci filmów, plików muzycznych albo zdjęć.
Dowcip łączy w sobie dwie geeko’wsokie sztuczki. Ukrycie prawdziwej nazwy folderu oraz sprawienie, że staje się on niewidoczny dla użytkownika. Na pewno potrafisz utworzyć nowy katalog i zmienić jego nazwę, więc nie ma na co czekać tylko działać!
- Utwórz Nowy Folder i zmień jego nazwę
Folder tworzysz w dowolnej lokalizacji, a przy wpisywaniu nowej nazwy przytrzymaj ALT i na klawiaturze numerycznej wpisz 0160. W taki oto sposób udało nam się stworzyć folder bez nazwy. Teraz należy wybrać mu odpowiednią ikonkę.
- Zmiana ikony folderu
PPM myszy naciśnij na folder i wybierz Właściwości -> Dostosuj -> Zmień Ikonę. Na liście wszystkich ikon, które proponuje Windows znajdujemy przezroczystą i zatwierdzamy guzikiem Zastosuj.
W efekcie uzyskujemy następujący widok:
Teraz wystarczy przerzucić tam filmy, muzykę albo inne pliki naszej ofiary i cierpliwie czekać na atak paniki z jej strony 😉
Pasek Zadań – prosto, szybko i skutecznie zostań mistrzem geek’owskich żartów
Komputer przemówił, czyli dodaj własny tekst do zegarka systemowego Windowsa
Kolejny banalnie prosty prank, z którym nawet największy geek nie będzie potrafił sobie poradzić. Nic wielkiego – dowolnie ustawiony przez Ciebie napis nad zegarkiem wyświetlanym w dolnym pasku narzędzi Windows. O ile ustawić go jest niezwykle łatwo, to wyłączyć może być zdecydowanie ciężej!
- Przejdź do opcji Data w Panelu Sterowania
Z Panelu Sterowania bezpośrednio przechodzisz do opcji Region i Język. Tam wybierasz Ustawienia Dodatkowe…, z których bezpośrednio wybierasz już menu kontekstowe Godzina
- Zmień wartości pól Godzina długa, Symbol AM oraz PM
W każde z tych trzech pul wpisujemy ten sam tekst. Ja przykładowo postawiłem na: NIE LUBIĘ CIĘ! Dzięki temu nasza ofiara może się niemile zaskoczyć – własny sprzęt, na którym pracuje od miesięcy lub nawet lat nagle przemówił i w dodatku nie jest zadowolony ze swojego użytkownika! 😉
Całość wygląda następująco:
A ogólny efekt jest powalający! 😉
Niewidzialny pasek zadań – ukryj task bar i wszystkie ikony pulpitu!
Prank dosyć banalny, ale niedoświadczony użytkownik komputera na pewno mocno się przestraszy. Wszystko opiera się na wyłączeniu na liście procesów explorer.exe, który odpowiedzialny jest za prawidłowe wyświetlanie naszego pulpitu.
- Przejdź do Menedżera Zadań
W Windowsie 7 wystarczy nacisnąć sekwencję klawiszy ctrl+shift+escape. W starszych systemach natomiast ctrl+alt+delete.
- Przejdź do Zakładki Procesy
- Znajdź i zamknij proces Explorer.exe
Na długiej, rozwijanej liście odnajdź Explorer.exe i po prostu naciśnij Zakończ Proces. BAM! Gotowe. Wszystkie ikonki z pulpitu oraz pasem menu start systemu Windows znikną! Jeżeli ktoś nie ma pojęcia jak na nowo uruchomić dany proces, wtedy powinien nieźle się zestresować albo zezłościć 😉
Chcesz zostać hardkorem komputerowych żartów? Sprawdź największe, geek’owskie BOMBY!
Ekran śmierci – wyższy poziom trollowania
Chcesz doprowadzić ofiarę do płaczu? Wkręć ją, że wszystkie efekty jej pracy właśnie zniknęły, komputer przestał bowiem działać, a system nie chce się uruchomić! W tym celu potrzebne będzie nam zewnętrzne narzędzie imitujące Blue Screen’a tak popularnego w systemie Windows.
- Przejdź pod wskazany adres www
http://fbxn.server7.site11.com
- Wybierz ustawienia sprzętu, z którego korzysta ofiara
Musisz podać system operacyjny, producenta sprzętu oraz przeglądarkę
- Naciśnij guzik Start Prank i postępuj według instrukcji
- W przeglądarce naciśnij F11, aby włączyć tryb pełnoekranowy
- Bez wychodzenia z trybu pełnoekranowego naciśnij kombinacje klawiszy Alt+Tab, aby zmienić wyświetlane okno. Naciśnij ją ponownie, aby wrócić do przeglądarki – teraz Ekran Śmierci powinien być już aktywny.
Właściciele strony to niemali żartownisie. Nie dość, że dają Ci możliwość doprowadzenia znajomych do zawału, to dodatkowo chcą abyś nagrał ich reakcję i podzielił się z nimi drogą mailową. Niektórzy naprawdę czerpią radość z cudzego cierpienia… 😛
Wyłączanie komputera zaraz po uruchomieniu systemu
Jeden z najwredniejszych i najokropniejszych dowcipów, który znalazł się w naszym zestawieniu. Jednocześnie najbardziej pociągający! 😉 Jeżeli przed Tobą ostatni dzień w pracy, szef to idiota, a koledzy są niedorozwinięci to na dobre pożegnanie możesz im zafundować ten niewinny żart. Pamiętaj, działasz na własne ryzyko – możesz zdenerwować bowiem bardzo dużo osób! 😉
- Utwórz nowy plik tekstowy i zmień jego rozszerzenie na .bat
Kliknij PPM myszki na pulpit, wybierz Nowy, Plik Tekstowy. Kiedy zostanie otwarty od razu przejdź do Zapisz Jako. Format zmień na Wszystkie Pliki i nazwij swój plik dowolnie, na końcu dodając .bat.
- Edytuj plik .bat i dodaj do niego funkcję shutdown.exe
Otwórz plik .bat klikając na niego PPM i wybierając Otwórz za pomocą na liście wskazując Notatnik
W otwartym przez notatnik pliku .bat wpisujesz
shutdown –s –f –t 0 exitZapisujesz i wychodzisz
- Umieść plik w katalogu autostartu
Aby tego dokonać znajdź ścieżkę
C:\Users\NAZWA_UŻYTKOWNIKA\AppData\Roaming\Microsoft\Windows\Menu Start\Programy\AutostartWystarczy umieścić tam wcześniej stworzony plik .bat i ponownie uruchomić komputer. Teraz przy każdym jego starcie, Windows automatycznie będzie uruchamiał wszystko co znajduje się w folderze atuostart. Jako, że mieści się tam plik wykonywalny z funkcją shutdown.exe efektów można się spodziewać 😉
Mamy tutaj do czynienia z naprawdę hardkorowym dowcipem, dlatego przemyślcie dokładnie, czy chcecie go zastosować!
UWAGA
Wyłączenie wprowadzonych ustawień może okazać się niemożliwe, dlatego dokładnie to sobie przemyślcie!Uroczyste pasowanie na króla geek’owskich dowcipów
Komisja Głupich Zachowań i Dziecięcych Żartów w składzie jednoosobowym (czyli moim) ma zaszczyt przyznać Ci Drogi Czytelniku tytuł króla geek’owskich dowcipów (chyba, że oszukiwałeś i nie przeczytałeś poradnika – wtedy powinieneś się wstydzić!). Mam nadzieję, że przyznany certyfikat nie tylko będzie powodem do pochwalenia się kolejnym życiowym sukcesem na imieninach wujka, ale przede wszystkim motywatorem do wykręcania nieziemskich komputerowych żartów kolegom. Kto wie, może jeżeli się postarasz szybko zostaniesz najbardziej znienawidzonym pracownikiem miesiąca? 😉
A trochę poważniej – żarty, żartami, ale musisz pamiętać, że powinieneś zachować resztki zdrowego rozsądku i odpowiedzialności. Kawały, które niszczą cudzą pracę, sprzęt lub całkowicie blokują możliwość wykonywania normalnych obowiązków nie są śmieszne, ale po prostu głupie. Dlatego jako król geek’owskich dowcipów powinieneś wiedzieć gdzie leży granica dobrego smaku. Mam nadzieję, że nasza obszerna baza żartów przyda Ci się niejednokrotnie i często będziesz do niej wracał 🙂


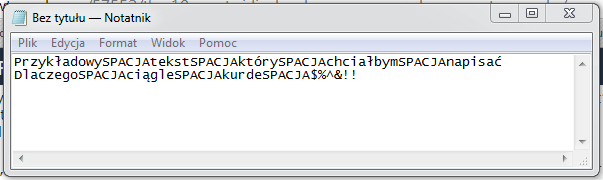
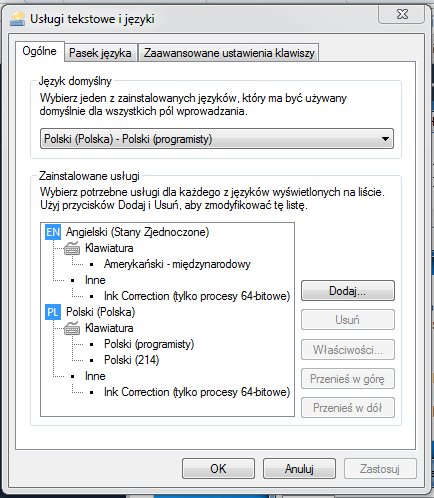
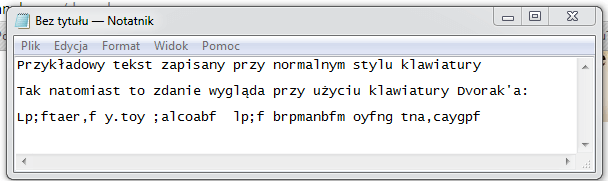
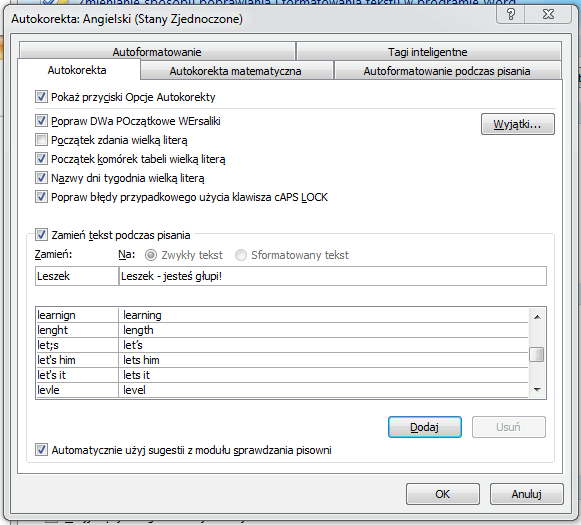
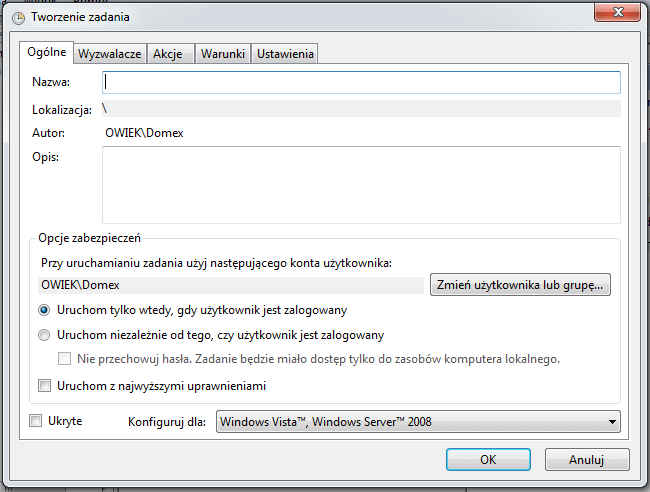
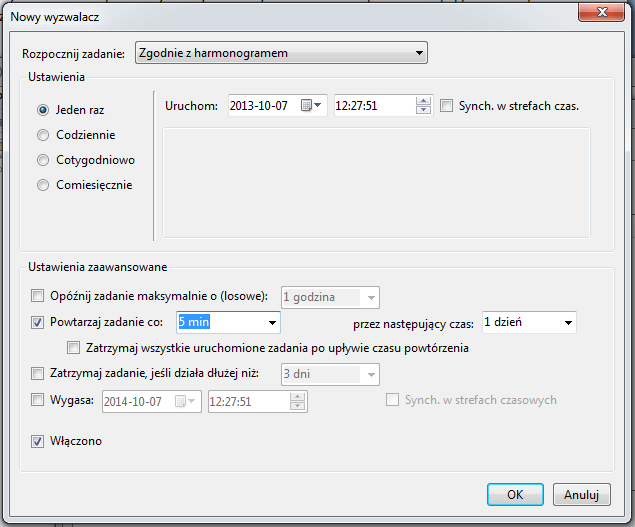
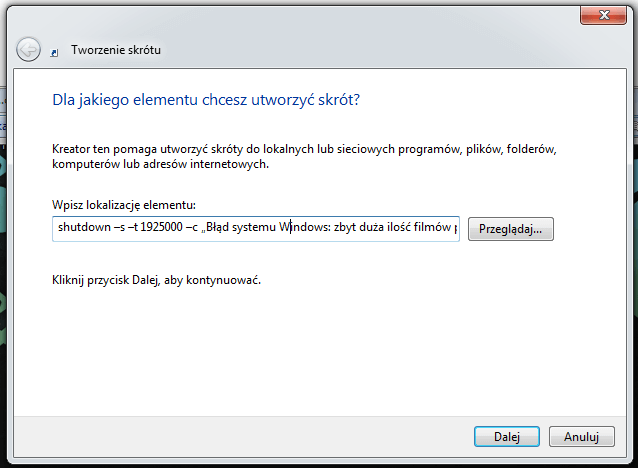
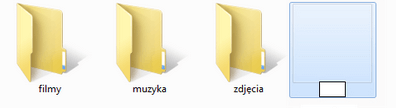
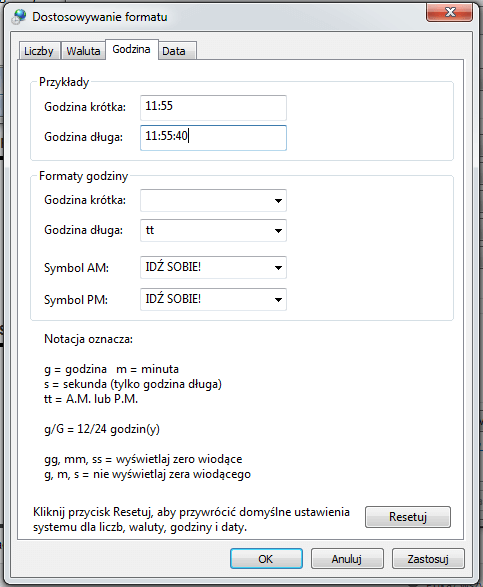
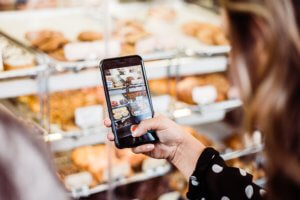


a gdzie wyłączenie explorer.exe z auto start i BSOD jako tapeta ja się pytam?? 😀