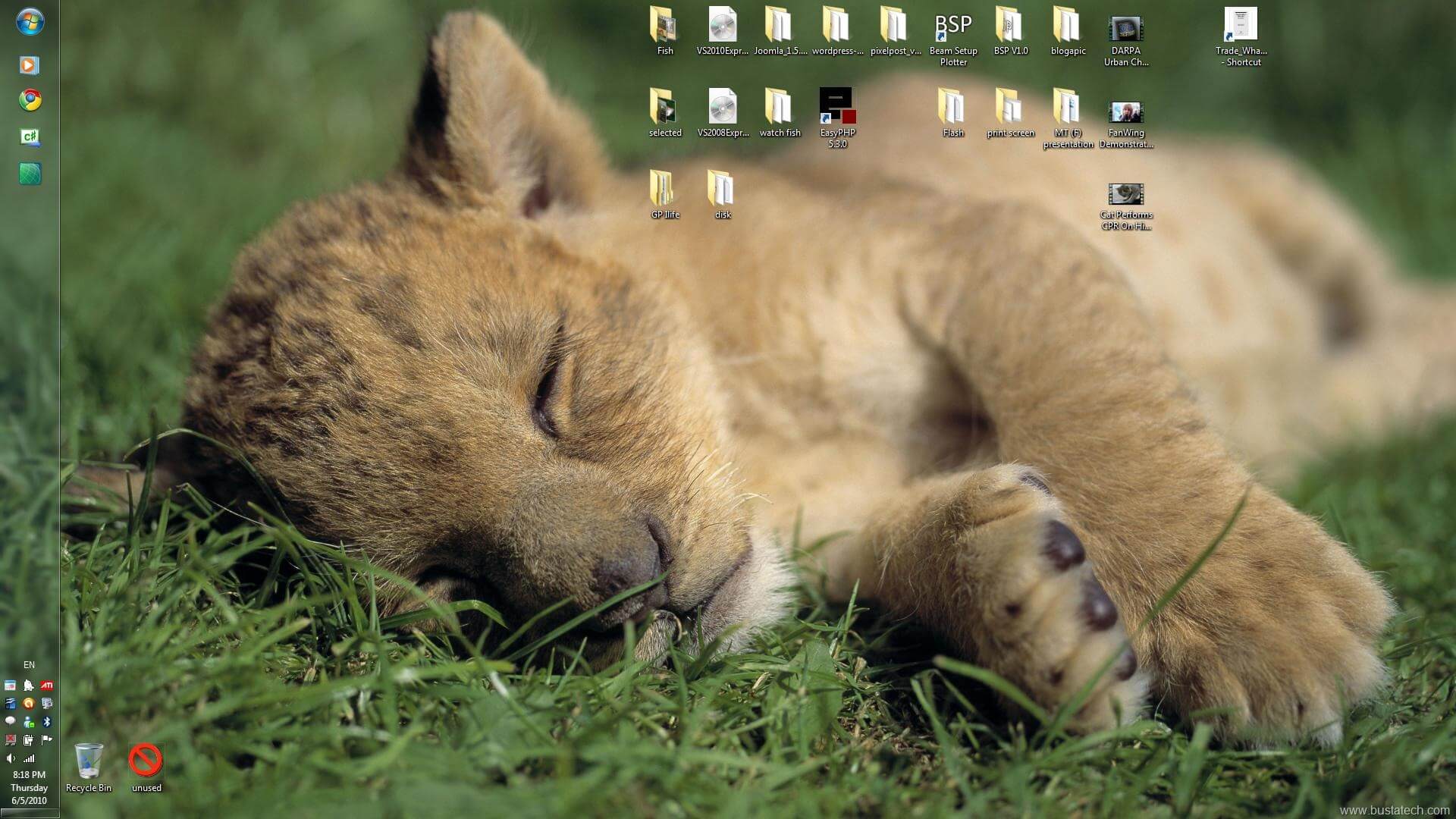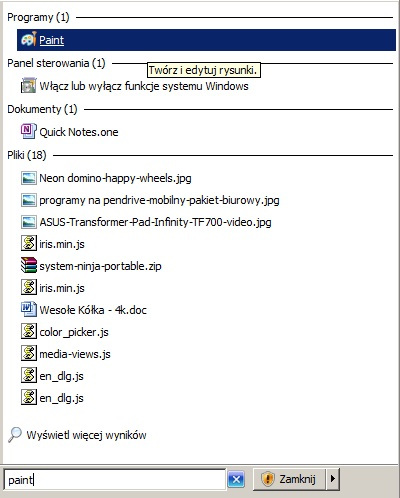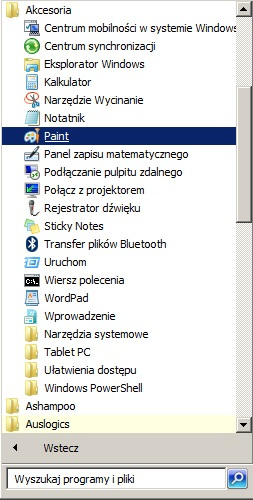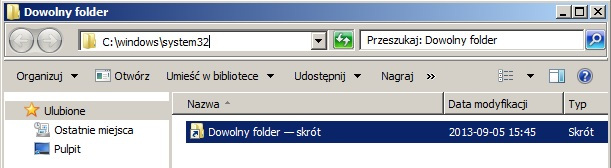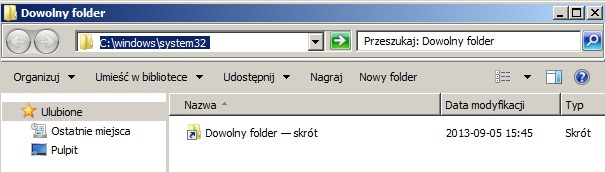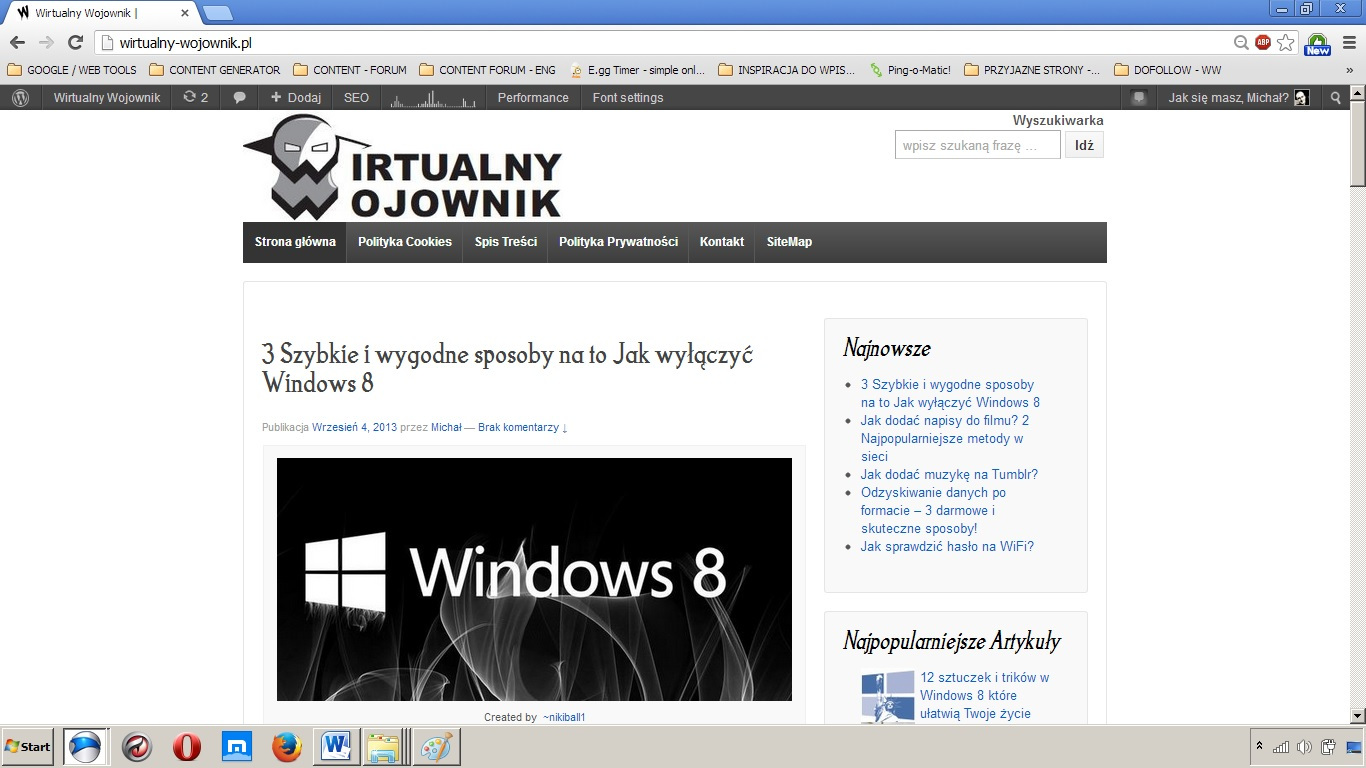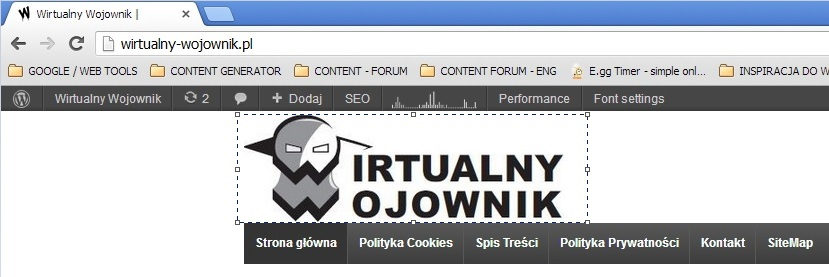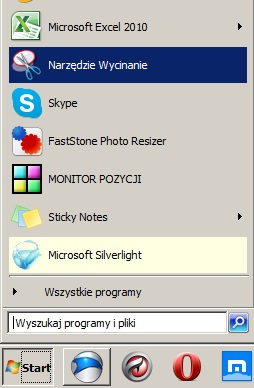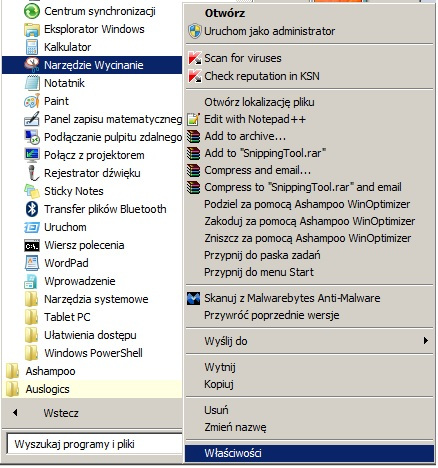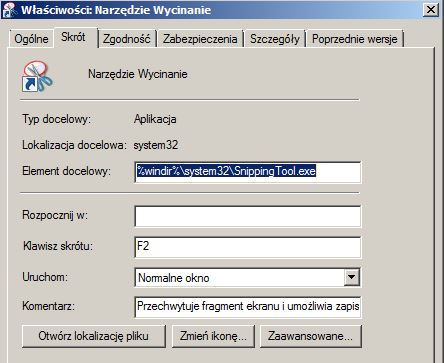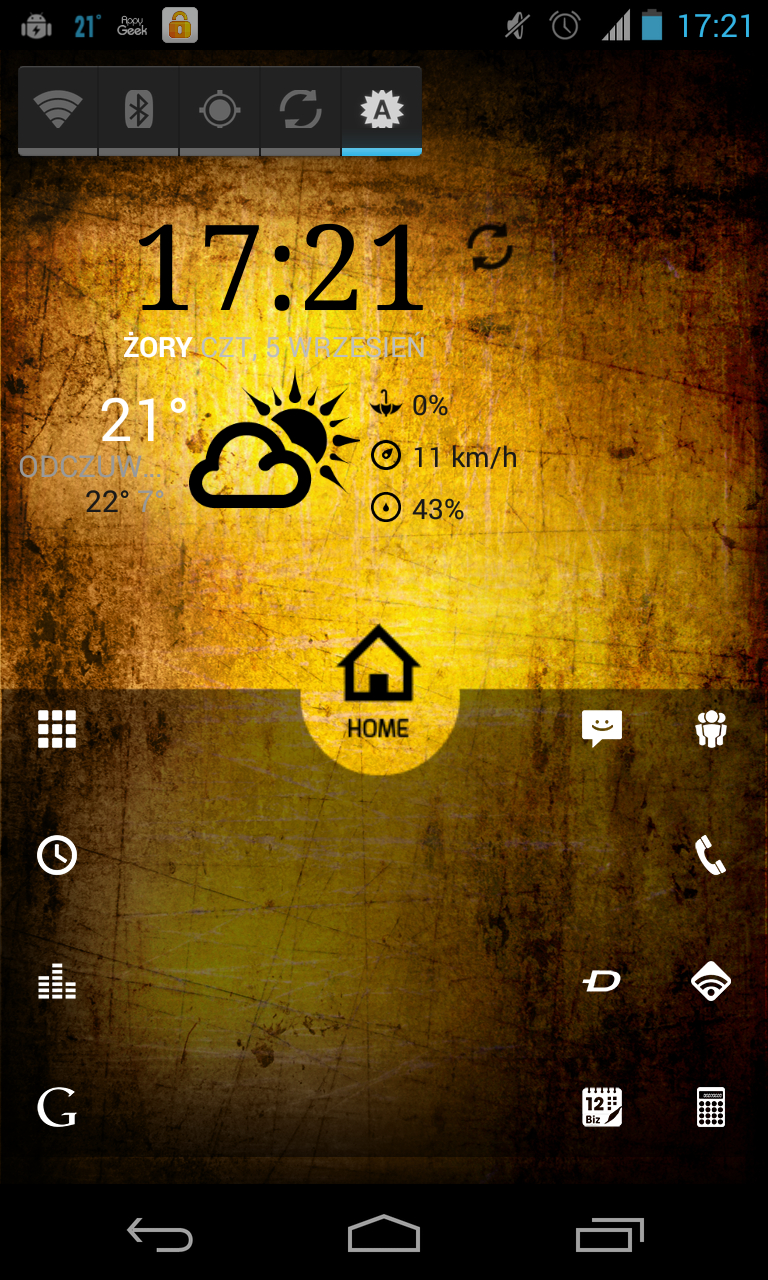Jest wiele powodów dla których chcesz zrobić zrzut ekranu.
Chcesz pokazać ciekawy układ plików znajomym?
Może potrzebujesz pomocy i chcesz przedstawić błędny komunikat systemu na forum?
Jestem przekonany, że jesteś we właściwym miejscu. Masz zamiar wykonać zrzut całego ekranu, żaden problem.
SPIS TREŚCI
Chcesz się dowiedzieć jak to zrobić dla pojedynczego, wybranego okna w systemie? Żaden problem! W tym poradniku dowiesz się jak wykonać zrzut ekranu na kilka ciekawych sposobów. Przedstawię te szybkie i skuteczne, jak również te unikalne, wyjątkowe dla bardziej dociekliwych. Jeśli znasz sposób, który nie został tutaj opisany czeka na Ciebie link dofollow w komentarzu oraz wirtualny uścisk dłoni.
Miłej lektury
- Stara metoda jak świat – Print Screen & Paint
- Bądź na czasie – Snipping Tool w systemach operacyjnych Windows
- Nowoczesne rozwiązania – jak zrobić zrzut ekranu w Windows 8?
- Kilka innowacyjnych metod na to Jak zrobić zrzut ekranu na Androidzie?
Stara metoda jak Świat – Print Screen & Paint

Wiem, że opisanie tej metody jest równoznaczne z przedstawieniem tego jak posmarować masłem chleb, jednak wierzę, że istnieje jeszcze kilka % osób na świecie, które mogą nie wiedzieć jak wykonać zrzut ekranu swojego systemu używając tej metody.
Co będzie potrzebne do wykonania tej metody? Jak zrobić zrzut ekranu – oldschool style?
- Domyślny program systemu Windows – Paint
- Sprawny, działający klawisz Print Screen.
Wszystko jest? Świetnie to do dzieła!
Czym jest magiczny, specjalny przycisk na klawiaturze – Print Screen (Prt Sc) ?
W systemach operacyjnych Microsoftu umożliwia zapis zawartości całego ekranu w schowku systemowym Windows’a. Następnie w dowolnym edytorze graficznym istnieje możliwość wklejenia wykonanego zrzutu ekranu. Kto by się spodziewał , że to takie łatwe? Jak tego dokonać w praktyce?
Przed naciśnięciem klawisza Print Screen upewnij się, że ekran przedstawia to czego dokładnie chcesz.
Następnie delikatnie użyj klawisza Print Screen, aby nie uszkodzić klawiatury 😉
Świetnie wykonałeś poprawnie swój pierwszy zrzut ekranu, najwyższy czas sprawdzić efekty Twojej pracy.
Potrzebny będzie do tego dowolny edytor graficzny, jednak stawiam na fabrycznie zainstalowanego Paint’a. Który możesz otworzyć na trzy sposoby ( jeśli jest ich więcej, proszę o znak w komentarzach – zrobię odpowiedni research ; ) )
- Możesz skorzystać z wyszukiwarki plików i programów, aby to zrobić naciśnij przycisk start. W miejscu oznaczonym – Wyszukaj programy i pliki – wpisz Paint
Równie dobrze możesz odnaleźć program Paint’a w liście wszystkich programów znajdujących się pod przyciskiem Start. Aby tego dokonać, ponownie naciśnij przycisk Windows (Start) a następnie przejdź do zakładki Akcesoria i kliknij w odpowiednią pozycję na liście.
Paint’a możesz również spotkać w lokalizacji C:\windows\system32.
Otwórz dowolny folder i naciśnij lewym przyciskiem myszy w fav ikonkę folderu, tak, aby umożliwić opcję ręcznego wpisywania adresu.
Skopiuj adres : C:\windows\system32 i wklej go w ten pasek.
Następnie skorzystaj z mojego ulubionego skrótu systemowego jakim jest sekwencja klawiszy Contorl + F i wpisz frazę msPaint.
Podwójne kliknięcie lewym przyciskiem myszy otwiera program, ale to już przecież wiesz z praktyki ; )
Jeśli skorzystałeś z wszystkich trzech metod, gratuluje, jesteś prawdziwym wojownikiem.
Uruchom Paint a następnie skorzystaj z opcji Wklej, znajdującej się w lewym górnym rogu.
Jeśli chcesz uwiecznić cały obraz swojego ekranu, wystarczy, że zapiszesz obrazek w dowolnym przez Ciebie wskazanym miejscu.
Nie wiesz jaki format zapis wybrać? Zapraszam do lektury, znajdującej się tutaj : http://www.labnol.org/software/tutorials/jpeg-vs-png-image-quality-or-bandwidth/5385/
Funkcja Wybierz & Przytnij
Jeśli chcesz przedstawić tylko określony element całego ekranu, istnieje na to całkiem prosty i przyjemny sposób. Jak zrobić zrzut ekranu w taki sposób? Przedstawię to na przykładzie tej wojowniczej witryny.
Przykładowo, chcę zapisać logo Wirtualnego Wojownika, znajdujące się na samym szczycie strony.
Korzystam z klawisza Print Screen a następnie przechodzę do Paint’a. Wklejony zrzut ekranu przedstawia się następująco :
Teraz, aby przyciąć zdjęcie do rozmiarów loga, korzystam z funkcji – Kształty zaznaczeń, używając zaznaczenia prostokątnego.
Tak wygląda zaznaczone logo Wirtualnego Wojownika, czyż on nie jest cudowny?
Ostatnią czynnością jaką wykonuje, aby zakończyć cały proces jest skorzystanie z funkcji – Przytnij, znajdującej się blisko opcji – Wklej.
Gotowe !
Skorzystaj z Alt + Print Screen jeśli chcesz zachować zrzut ekranu aktywnego okna w przeglądarceBądż na czasie – Snipping Tool w systemach operacyjnych Windows
Czemu nie skorzystałem z Polskiej nazwy tego programu w nagłówku? Jak Twoim zdaniem brzmi – Narzędzie Wycinanie? Jeśli dobrze to oznacza, że coś ze mną jest nie tak – ale to już doskonale wiem od lat, więc nie przejmuj się i skorzystaj z świetnej, alternatywnej opcji dla Windows 7. Jeśli w trakcie rozmowy z klientem bądź znajomym potrzebujesz szybko przedstawić zrzut ekranu swojego monitora, to narzędzie nadaje się perfekcyjnie.Jeśli chcesz być na bieżąco z systemem operacyjnym Windows, polecam specjalnie przyrządzoną do tego publikację – Wszystko na temat Windows 8.
Zawsze możesz skorzystać z udostępniania ekranu w Skype, jednak jest to ryzykowne, ze względu na całkowity i bieżący wgląd do naszego systemu przez osoby inne. Każdy ma swoje pliki i foldery, których lepiej, aby świat wirtualny nie ujrzał. Jak zrobić zrzut ekranu?
Narzędzie Wycinania – czyli Snipping Tool
Kilka słów wstępu, ubóstwiam to urządzenie – wystarczy.. ? : )
Jest szybkie, funkcjonalne i zawszę pod ręką.
Znajduje się w menu start w zakładce Akcesoria, bądź po wpisaniu nieudanego polskiego tłumaczenia frazy – Narzędzie Wycinania (wersja Polska Windows’a) Snipping Tool ( wersja Angielska)
Pojedynek z użyciem starodawnej metody połączenia Print Screen&Paint wygrywa automatycznie z góry – Snipping Tool . Jest to szybszy sposób, ze względu na to, że wycięty element ekranu można zapisać od razu po jego uprzednim wykonaniu. Zapisać wykonane zdjęcie możesz w 4 typach rozszerzeń , najbardziej popularnych JPG / GIF / PNG / HTML.
Dodatkowe funkcje jakie posiada ten poręczny programik wyróżnienie wybranego elementu lub wykorzystanie Pióra, które posiada wbudowane kilka kolorów do użytku. Teraz możesz sobie łatwo wyobrazić jak o wiele sprawniej, można wykonać zrzut ekranu przykładowego, wcześniej opisywanego loga witryny internetowej. W dosłownie kilka sekund.
Ustaw skrót klawiszowy dla tego wspaniałego narzędzia ! Dowiedź się Jak zrobić zrzut ekranu oraz funkcjonalny skrót klawiszowy!
Często korzystam również z Snipping Tool używając go do tworzenia notatek w formie graficznej.
Dodatkowo ustaliłem Klawisz skrótu – F2, który automatycznie uruchamia program, wybór klawisza pozostawiam Tobie – pokażę jedynie, jak tego dokonać.
Otwórz Start -> Akcesoria ->
Następnie przejdź do – Właściwości korzystając z prawego przycisku myszy.
W miejscu – Klawisz skrótu naciśnij i wyznacz swój klawisz uruchamiający program Snipping Tool.
Nowoczesne rozwiązania – jak zrobić zrzut ekranu w Windows 8?
Paint odchodzi w zapomnienie, a szkoda bo był to naprawdę prosty i przyjemny program. Czym się różni nowa funkcja zastosowana w systemie operacyjnym Windows 8? Głównie przyśpiesza proces zapisywania zdjęcia na dysku. Już nie musisz wklejać każdego, pojedynczego zdjęcia do Paint’a, aby móc zapisać plik. Istnieje bowiem specjalny skrót klawiszowy – Windows + Print Screen (PrtScr) który uruchamia wykonanie zrzut ekranu całego zdjęcia wraz z automatycznym zapisaniem jego zawartości na dysku. Jeśli chcesz odnaleźć w ten sposób wykonany screenshot polecam podążać tą ścieżką.
Biblioteki – > Obrazy -> Zrzuty Ekranu
Wojowniku, przecież Windows 8 również posiada narzędzie Snipping Tool – dlaczego, mam korzystać z tej propozycji i wyszukiwać dłużej zdjęcia w głęboko zakorzenionych folderach.
Odpowiedź jest prosta : Dla lansu, w końcu to nowa funkcja , cudownego, kafelkowatego Windows 8 !
Kilka innowacyjnych metod na to Jak zrobić zrzut ekranu na Androidzie?
Przechwytywanie ekranu dla urządzeń z Androidem jest z natury bardzo łatwe. Wszystko zależy od tego jaką posiadasz aktualną wersję oprogramowania oraz jakiego używasz telefonu. Jeśli szukasz przewodnika dla najbardziej popularnych modeli telefonów, trafiłeś w odpowiednie miejsce. Jak zrobić zrzut ekranu na Androidzie? Przekonaj się jakie to łatwe, na przykładzie Androida Jelly Bean 4.3 przedstawionego na świeżo upieczonym – LG Google Nexus 4.
Od wersji Ice Cream Sandwich 4.0 system android posiada wbudowaną funkcję tworzenia screenshot’ów , którą uruchomisz używając dwóch przycisków jednocześnie. Są to przycisk POWER / Home oraz Volume Down, które większość smartphone posiada fabrycznie.
Jeśli posiadasz starszą wersję Androida poniżej 2.3, skorzystaj z przedstawionych propozycji aplikacji przechwytujących ekran.
Jak zrobić zrzut ekranu na Androidzie? Postaraj się równocześnie nacisnąć przyciski Power oraz Volume Down. Poprawnie wykonując ten schemat, otrzymujemy miniaturowy zrzut ekranu wyświetlony na ekranie smartphone wraz z potwierdzającym, krótkim dźwiękiem.
Tak przedstawia się zrzut ekranu, wykonany przez Nexus’a 4 na Jeally Bean 4.3
Gdzie znajdę stworzone screenshot’y ?
Ścieżka dostępu do zdjęć , wygląda następująco
PC - Nexus 4 - Pamięć wewnętrzna - Pictures - ScreenshotsCzy wiesz jak zrobić zrzut ekranu na modelach telefonów HTC?

Wykonywanie przechwytywania ekranu w telefonach z rodziny HTC jest delikatnie odmienne i zamiast równocześnie przytrzymywać obydwa przyciski, najpierw skorzystaj z przycisku Power a następnie szybko dotknij Home.
Jeśli tych kilka krótkich zdań jest dla Ciebie nie jasne, lub po prostu potrzebujesz przewodnika krok po kroku polecam tą lekturę online – http://www.androidauthority.com/how-to-take-screenshots-htc-one-246466/
Aplikacja do przechwytywana ekranu ? Oczywiście, proszę bardzo !
Starsze wersje Android’a, poniżej 2.3 nie posiadają przypisanej funkcji tworzenia automatycznych zrzutów ekranu, jednak istnieje na to sposób. Jeśli nie wystarcza Ci metoda narzucona przez system android, możesz skorzystać z wielu ofert aplikacji stworzonych specjalnie pod wykonywanie screenshot’ów. Czym kuszą autorzy appek? Przedstawiają dodatkowe możliwości uruchomienia procesu wykonywania screensho’tów „triggers methods”. Dodatkowo istnieje możliwość skorzystania z efektów specjalnych, m.in. : sepia, czarno-biały, szary odcień, posteryzacja, negatyw, podczerwień itp. Osobiście, nie powala mnie to na kolana i nie korzystam z tej aplikacji, może ktoś ma zupełne inne zdanie. Jeśli tak, przedstawiam listę najpopularniejszych aplikacji do przechwytywania ekranu :
- Screenshot Ultimate
- Screenshot UX Trial
- Screenshot Free
- Screenshot Maker
Czy ten przewodnik pomógł Ci w tym jak zrobić zrzut ekranu?
Jeśli masz jeszcze jakieś pytania odnośnie tego jak zrobić zrzut ekranu na jakiś urządzeniu przenośnym, którego tutaj nie opisałem, proszę również podziel się tą informacją, abym mógł rozwinąć temat.Polecam również zapoznanie się z artykułem dotyczącym tego jak zmniejszyć rozmiar ikonek na pulpicie