O tym, że Internet całkowicie zawładnął naszym życiem nawet nie muszę wspominać. Wszyscy doskonale zdajemy sobie z tego sprawę. Sieć internetowa towarzyszy nam w pracy, w nauce, podczas rozrywki, komunikacji ze znajomymi, rozwijania swoich pasji, flirtu, budowania popularności lub eksplorowania świata. Internet stał się wirtualnym odbiciem codziennej rzeczywistości i coraz większa liczba osób nie wyobraża sobie bez niego życia – czego jestem świetnym przykładem Aby móc wciągnąć się w wyjątkowy i niezmierzony świat Internetu należy go jednak najpierw uruchomić. Co jednak zrobić kiedy sprzęt odmawia współpracy i sieć nie jest dostępna albo co gorsza nie masz bladego pojęcia jak włączyć WiFi w laptopie? Chcąc pomóc Ci znaleźć rozwiązanie tego problemu napisałem poradnik, w którym opisałem wszystkie najprostsze sposoby włączenia i ustawienia bezprzewodowego połączenia. Przykłady krok-po-kroku stworzyłem dla 7 oraz 8 edycji Windowsa – obecnie mało kto korzysta bowiem ze starszych systemów Microsoftu.
Sprawdź klawisze funkcyjne, czyli jak włączyć WiFi w laptopie

Zdaję sobie doskonale sprawę, że brak Internetu jest poważnym problemem, jednak często jego rozwiązanie jest łatwiejsze niż Ci się początkowo wydaje. Dlatego nie panikuj i na spokojnie zapoznaj się z treścią poradnika Twój laptop, podobnie jak każdy inny wyprodukowany w przeciągu ostatnich 5 lat (co najmniej!) posiada zestaw klawiszy funkcyjnych. Służą one do regulacji głośności, pauzowania multimediów, wygaszania ekranu, blokowania touchpada, itp. Pośród nich znajduje się również przycisk funkcyjny odpowiadający za włączenie/wyłączenie sieci bezprzewodowej. Standardowo przypisany jest on do klawisza F2 – wystarczy wcisnąć kombinację Fn+F2, aby się o tym przekonać 🙂 Jeżeli nic to nie dało to w instrukcji laptopa poszukaj informacji na temat klawiszy funkcyjnych – może się okazać, że kontrola WLAN przypisana jest do innego guzika. Najprostsze metody są zazwyczaj najskuteczniejsze – jeżeli jednak powyższa nie dała żadnych rezultatów i dalej nie wiesz jak włączyć WiFi w laptopie to zapraszam do dalszej lektury
Jak włączyć WiFi w laptopie z Windowsem 7

Windows 7 od ostatnich kilku dobrych lat jest głównym systemem preinstalowanym na laptopach większości producentów – najprawdopodobniej więc znajduje się również na Twoim komputerze. Poniżej zaprezentowałem kroki, dzięki którym dowiesz się jak włączyć WiFi w laptopie działającym „na siódemce”:
- Przejdź do Panelu Sterowania
Kliknij Menu Start w dolnym, lewym rogu i w polu wyszukiwania wpisz Panel Sterowania. W dynamicznej sekcji Programy powinieneś znaleźć właściwy odnośnik, który przeniesie Cię do panelu.
- Przejdź do sekcji Sieć i Internet
Panel Sterowania powinien być wyświetlany w trybie widoku kategorii. Wtedy bez problemu zlokalizujesz grupę Sieć i Internet, na którą klikasz myszką – okienko, które się pojawi powinno wyglądać następująco:
- Przejdź do Centrum sieci i udostępniania
W kolejnym kroku kliknij odnośnik o nazwie Centrum sieci i udostępniania
- Zmień ustawienia karty sieciowej
Z menu kolumnowego znajdującego się po lewej stronie wybierz opcję Zmień ustawienia karty sieciowej
- Uaktywnij połączenie bezprzewodowe
Na liście dostępnych połączeń powinna znajdować się pozycja Połączenie sieci bezprzewodowej. Najedź na nią myszką, naciśnij PPM i wybierz Włącz.
W tym momencie połączenie sieci bezprzewodowej powinno zostać aktywowane, a ikonka powinna wyglądać następująco:
- Wybierz połączenie z siecią bezprzewodową – jak włączyć WiFi w laptopie?
Jeżeli dostępne są jakiekolwiek połączenia WiFi, informacje o tym uzyskasz dzięki ikonce na pasku w dolnym prawym rogu:
Wystarczy na nią kliknąć, aby zobaczyć listę wszystkich dostępnych sieci bezprzewodowych w Twojej okolicy. Z rozwijanej listy wybierasz sieć, z którą chcesz się połączyć.
Jak włączyć WiFi w laptopie z Windowsem 8
Oprócz Windowsa 7 kolejnym coraz popularniejszym systemem preinstalowanym na większości nowych laptopów jest Windows 8. Jako, że jego interfejs został zasadniczo odmieniony z powodu Metro UI stworzyłem osobny poradnik krok-po-krok jak włączyć WiFi w laptopie z ósemką.
- Włącz ustawienia sieci
Naciśnij przycisk Windows na klawiaturze, aby wywołać Metro UI (Modern UI) i wpisz na klawiaturze Wireless (Windows 8 posiada opcję dynamicznego wyszukiwania). Z tego miejsca kliknij na pozycję, która się pojawi i otwórz ikonkę Settings zlokalizowaną po prawej stronie ekranu.
- Przejdź do sekcji Wireless i włącz WiFi
Znajdując się w ustawieniach komputera przejdź do sekcji Wireless i zmienić ustawienie Wireless devices z pozycji Off na pozycję On
[sociallocker]Zamknij okno ustawień systemowych kiedy skończysz.
- Przejdź do trybu pulpitowego
Aby tego dokonać wystarczy, że naciśniesz przycisk Windows na klawiaturze
- Przejrzyj dostępne sieci i wybierz tę, z którą chcesz się połączyć
Reszta wygląda tutaj dokładnie tak samo jak w Windowsie 7. Jeżeli sieć WiFi jest włączona w prawym dolnym rogu ekranu powinieneś znaleźć informację o dostępnych połączeniach. Z rozwijanej listy wybierasz te, które Cię interesuje i zatwierdzasz guzikiem Połącz. GOTOWE! Właśnie dowiedziałeś się jak włączyć WiFi w latopie z Windowsem 8 🙂 WiFi jest włączone, ale system nie odnajduje sieci bezprzewodowych Wiesz już doskonale jak włączyć WiFi w laptopie. Co zrobić jednak w przypadku kiedy połączenie jest na pewno aktywne, a Twój komputer nie wykrywa żadnych sieci bezprzewodowych? Powodów takiego problemu może być kilka:
[/sociallocker]- Wyłączony przełącznik sieci bezprzewodowej w komputerze – W przypadku wielu komputerów przenośnych i tabletów z przodu lub z boku obudowy znajduje się przełącznik sieci bezprzewodowej. Aby uzyskać informacje o położeniu przełącznika sieci bezprzewodowej, zapoznaj się z instrukcją dostarczoną razem z komputerem.
- Włączony tryb samolotowy
- Zbyt duża odległość komputera od routera bezprzewodowego lub punktu dostępowego – Umieść komputer bliżej routera lub punktu dostępu. Jeśli komputer jest przenośny, spróbuj przenosić go z miejsca na miejsce, aby ustalić zasięg sygnału sieci bezprzewodowej i najlepsze miejsce używania komputera.
- Router i karta sieci bezprzewodowej w komputerze nie współpracują ze sobą – jeśli chcemy by współdziałały, karta sieciowa w komputerze musi obsługiwać standard bezprzewodowy równy standardowi bezprzewodowemu routera lub starszy od niego. Router bezprzewodowy lub punkt dostępu bezprzewodowego są wyłączone lub nie działają poprawnie. W tej sytuacji można wypróbować dwa rozwiązania:
- Występują zakłócenia wywoływane przez inne urządzenia – Niektóre urządzenia domowe mogą wywoływać zakłócenia między komputerem a sieciami znajdującymi się w zasięgu.
- Zajęty router lub punkt dostępu – Jeśli z routera lub punktu dostępu korzysta kilka komputerów lub urządzeń, być może jest zbyt zajęty, aby odpowiadać na nowe żądania.
- Dla wyszukiwanej sieci nie skonfigurowano emitowania nazwy sieci – Router bezprzewodowy może nie być skonfigurowany pod kątem emitowania identyfikatora sieciowego (SSID). Emitowanie identyfikatora SSID powoduje, że sieć jest widoczna dla wszystkich użytkowników znajdujących się w jej zasięgu.
- Administrator sieci zablokował używanie niektórych sieci – jeżeli korzystasz z sieci publicznej administrator może blokować niektóre porty lub filtrować adresy mac tak, aby tylko wybrani użytkownicy mogli połączyć się z siecią.
- Karta sieci bezprzewodowej jest w trybie monitorowania – Jeśli na komputerze jest uruchomiona aplikacja do monitorowania sieci, karta sieci bezprzewodowej przechodzi do trybu monitorowania, co uniemożliwia systemowi Windows łączenie się z sieciami bezprzewodowymi.
Jeżeli spotkałeś się, z którymkolwiek z tych problemów to metody ich rozwiązania znajdziesz bezpośrednio na stronach FAQ systemu Windows. Mam nadzieję, że doskonale wiesz już jak włączyć WiFi w laptopie i że nie będziesz miał z tym już nigdy więcej żadnych problemów! Jeśli jesteś w tym miejscu, to gratuluje po pierwsze wytrwałości oraz dążenia do realizacji celów, który właśnie udało Ci się osiągnąć! Internet jest dla Ciebie otwartą bramą, możesz śmiało korzystać z jego możliwości! Sprawdź szybkość otwierania stron, jeśli będziesz miał problemy, możesz skorzystać z tego poradnika – Jak przyśpieszyć internet? Jeśli masz jakieś pytania związane z powyższym artykułem, śmiało przedstaw swoje myśli w komentarzu. Z chęcią usłyszę jak wygląda sytuacja i czy poradziłeś sobie z wykonaniem tych czynności ! Pozostawiając pytanie, zawsze istnieje ogromne prawdopodobieństwo, że napiszę prywatnie odpowiedź oraz napiszę o tym obszerny artykuł, dlatego gorąco zachęcam do dyskusji !


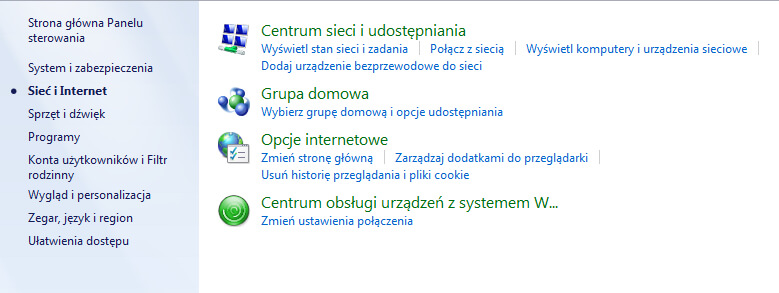

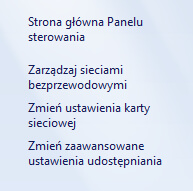
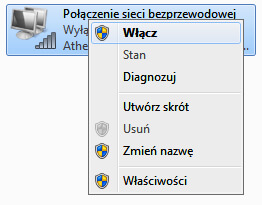
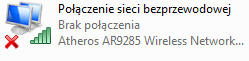
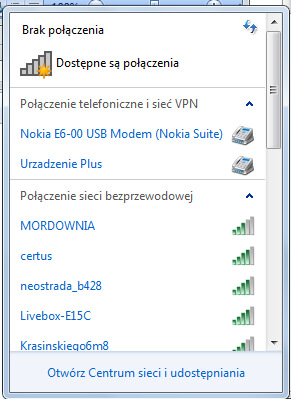
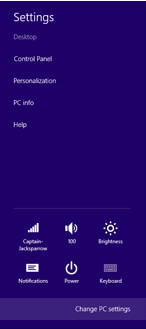
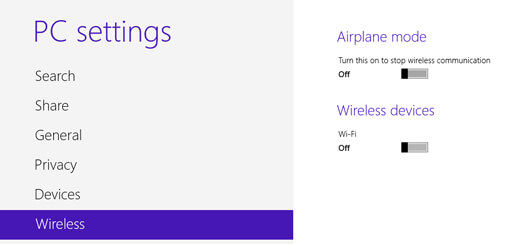



A co jeśli nie ma pozycji połączenie sieciowe?
A co jeśli nie ma pozycji połączenie sieci bezprzewodowej?
Witam. W laptopie padla mi klawiatura i nie mam możliwości wlaczenia WI-Fi, w ustawieniach sieci karta jest wlaczona, w biosie również ale niewykrywa zadnej sieci i nie swieci się kontrolka od wi-fi. Czy jest sposób na wlaczenie karty bez kombinacji klawiszy Fn+F7 w moim przypadku?
System jaki jest używany to Win XP oraz Win 7
Z góry dziekuje i pozdrawiam
Jakub,
Oczywiście, że istnieje sposób. Odpowiednie miejsce do tego to panel sterowania, FN+F7 to wyłącznie skrót klawiszowy, który z pewnością jest przypisany do funkcji, która musi mieć fizyczne odwzorowanie w systemie. Czy masz kartę ustawioną w taki sposób, aby wykrywała sieci bezprzewodowe? Sieć i Internet – > Połączenia Sieciowe – > Sieci Bezprzewodowe.
http://windows.microsoft.com/pl-pl/windows/view-connect-available-wireless-networks#1TC=windows-7
Czy wykonałeś to poprawnie i dalej nie widzisz żadnej dostępnej sieci? Rozumiem, ze jest to laptop Lenovo? Spróbuj odinstalować sterowniki wireless/bluetooth i ponownie zainstaluj wersję najstabilniejszą na tą chwilę.
pomoc okazała się skuteczne (Windows8) Dzięki
Bogusław,
Cieszę się, że byłem w stanie Ci pomóc! Zapraszam częściej 🙂
Jeżeli mógłbyś poradzić jak wzmocnić sygnał internetowy pobierany poprzez modem ZTE MF823LTE na laptopa ASUS Windows8 w głuszy tj.wyspa Bukowiec gmina Zalewo Warm-Mazur.
Dziekuje informacja bardo przydatna , po 2 tygodniach męki wreszcie uwolniłam sie od kabla!!!!!!
Witam. Udało mi się włączyć WiFi dzięki artykułowi ale mój komputer nie wyświetla menagera połączeń (Win 8) a mimo to łączy się z internetem poprzez modem usb, po wejściu w „zmień ustawienia karty sieciowej” znajduje się pole z domową siecią WiFi. Będę wdzięczna za pomoc! Pozdrawiam
Witam . Odnosnie problemu z ustawienim WIFI
Po osiagnieciu obrazu na dostepne sieci – klikam na moja siec i wyskakuje zadanie : podac security key ( pc z USA ) . Ktore zabezpieczenie ( haslo ) jest kluczem bezpieczenstwa ?
Dziekuje .
Jacek,
Czy mógłbyś wstawić tutaj wycinek z obrazu / zrzut ekranu, ponieważ nie potrafię odnieść się do Tego co przedstawiłeś, znacznie łatwiej mi będzie, gdy zobaczę to na własne oczy 😉
a ja mam inny problem ponieważ gdy posiadałem windows viste normalnie konsole do ustawien wi fi włączałem konfiguracją fn + F1 ale po zmianie na windows 7 ta konfiguracja przestała działać ( mimo iż inne klawisze funkcyjne działają ) co robić pozdrawiam
kolejny denny artykuł, takie rzeczy koleś to wiedzą dzieci w szkole podstawowej, no ale nabiłem Ci wejście więc pewnie jesteś szczęśliwy
witam zrobilem tak jak tam jest napsane i nadal nie dziala mi wifi w laptopie wyswietla mi sie zolty wykrzyknik i co dalej
No i jest nieopisany problem.
Mam win 10. Zawsze wyłączałem kartę bezprzewodową w połączeniach sieciowych
metodą PKM i wyłącz albo włącz.
Ale dziś zachciało mi się wyłączyć kartę skrótem FN + w moim przypadku F3
Karta oczywiście się wyłączyła ale nie chce ta funkcja zadziałać w drugą stronę.
Więc na dolnym pasku mam połączenie sieci bezprzewodowej jako wyłączone 🙂
Czytałem wszystko z uwagą i opisy są prawidłowe i doskonale mi są znane
Niestety (elektroniczny wyłącznik) zamiast fizycznego nie zadziałał
Pozostałe funkcje FN + coś tam działają poprawnie
Czy ktoś dłubał w systemie i próbował włączyć kartę tak od zaplecza ?
Dzięki z góry za info