Każdy posiada swoją bazę danych prywatnych dokumentów, plików lub zdjęć z imprezy, które chciałby pozostawić wyłącznie dla siebie. W komfortowej sytuacji znajdują się wyłącznie osoby mające swój osobisty sprzęt elektroniczny na własny użytek. W drugim przypadku, czyli w tym z którego korzysta cała rodzina musimy posłużyć się znanym od lat skutecznym rozwiązaniem jakim jest zakładanie hasła na folder. Przedstawiam 5 najlepszych sposobów na to jak założyć hasło na folder!
- Jak założyć hasło na folder?
- Sposób dla ambitnych – nie wymaga instalacji dodatkowego oprogramowania< /li>
- Chcesz szybko założyć hasło na folder? Spróbuj tego!
- Najłatwiejszy sposób na hasło na folder – Lock A Folder !
- Dodatkowa oldschool’owa metoda
- Podsumowanie – Jak założyć hasło na folder
Sposób dla ambitnych – nie wymaga instalacji dodatkowego oprogramowania

- Zastanów się nad miejscem docelowym swojego ukrytego folderu z dokumentami. W moim przypadku wybrałem folder z Plikami programów x86
- Stwórz folder w wybranym miejscu o nazwie jaką uważasz za słuszne. Jeśli w domu mieszka z Tobą młodsze rodzeństwo, postaraj się zbliżyć nazwę do popularnych programów w celu zmyłki natrętnych i wścibskich ludzi.
- Następnie stwórz plik tekstowy w tym folderze
- Otwórz notatnik i wklej cały kod znajdujący się poniżej
cls @ECHO OFF title Folder Private if EXIST "HTG Locker" goto UNLOCK if NOT EXIST Private goto MDLOCKER :CONFIRM echo Are you sure you want to lock the folder(Y/N) set/p "cho=>" if %cho%==Y goto LOCK if %cho%==y goto LOCK if %cho%==n goto END if %cho%==N goto END echo Invalid choice. goto CONFIRM :LOCK ren Private "HTG Locker" attrib +h +s "HTG Locker" echo Folder locked goto End :UNLOCK echo Enter password to unlock folder set/p "pass=>" if NOT %pass%== PASSWORD_GOES_HERE goto FAIL attrib -h -s "HTG Locker" ren "HTG Locker" Private echo Folder Unlocked successfully goto End :FAIL echo Invalid password goto end :MDLOCKER md Private echo Private created successfully goto End :End
- Następnie ustal swoje hasło w tym miejscu.
- Zmień nazwę pliku tekstowego na locker.bat
- Potwierdź zmianę rozszerzenia pliku
- Jeśli wszystko wykonałeś poprawnie powinieneś otrzymać takiego rodzaju plik
[sociallocker]
- Podwójnie klikając locker.bat tworzy automatycznie folder o nazwie „Private” w której wklejamy swoje pliki do ukrycia.
- Jeśli skończyłeś dodawać pliki do folderu i chcesz go ukryć oraz zabezpieczyć hasłem kliknij dwukrotnie ponownie na locker.bat
- Potwierdź swoje zamiary – klawiszem Y
Uwaga : Istnieje możliwość zobaczenia pliku oraz zawartości folderu, wystarczy załączyć widok ukrytych plików.
Chcesz szybko założyć hasło na folder? Spróbuj tego!
Często najprostsze rozwiązania okazują się w praktyce najskuteczniejsze. W tym wypadku mam odczucie, że ta teoria się doskonale sprawdza. W kilku prostych krokach możesz łatwo zabezpieczyć każdy folder oraz dodatkowo zmniejszyć jego objętość. Jak tego dokonać?
- Zainstaluj najnowszy Winrar z oficjalnej strony producenta http://www.win-rar.com/
- Następnie zainstaluj program zgodnie z poleceniami instalatora. Cały proces odbywa się automatycznie, więc nie sądzę, aby ktoś miał większe problemy z tym podpunktem. ( Jeśli jednak znajdzie się osoba, która chce zobaczyć proces instalacji Winrar’a krok po kroku wraz z zdjęciami stworzę dodatkowo osoby materiał na ten temat – proszę uwzględnić taką potrzebę w komentarzu)
- Zaznacz interesujący Cię plik lub cały folder z dokumentami do ukrycia oraz zabezpieczenia hasłem i kliknij prawym przyciskiem myszy. Użyj komendy Dodaj do Archiwum, eng. Add to Archive
- Następnie w zakładce Zaawansowane eng. Advanced odnajdziesz polecenie Ustal hasło eng. Set Password
- Ustal swoje hasło – najlepiej, aby składało się z znaków specjalnych, liczb oraz liter. Szczególnie jeśli dokumenty, które starasz się zabezpieczyć są dla Ciebie ważne. Istnieje masa programów łamiących hasła ustalane po przez program WinRar – warto wpisać silne hasło i zapisać lub zapamiętać sekwencje klawiszy.
Najłatwiejszy sposób na hasło na folder – Lock A Folder !
Jak widać w podtytule skorzystasz tym razem z programu, który zrobi praktycznie całą brudną robotę za Ciebie. Bardzo prosty, darmowy, skuteczny i jednocześnie lekki program z którego warto skorzystać. Znajduje się pod tym linkiem : http://code.google.com/p/lock-a-folder/
- Ściągnij podany program po przez powyższy link
- Przejdź przez automatyczny proces instalacji Lock a Folder
- Ustal swoje główne hasło do programu (Master password )
- Następnie otworzy się okienko z panelem głównym programu w którym mamy możliwość zamykania folderów. Wybierz plik lub folder następnie użyj funkcji lock a folder. Jeśli wykonałeś poprawnie wszystkie czynności tak powinien przedstawiać się folder zabezpieczony.
- Jeśli chcesz z niego skorzystać, dodać dodatkowe dokumenty lub treść, odwrotnie do sytuacji wcześniejszej użyj unlock a folder.
Dodatkowa oldschool’owa metoda
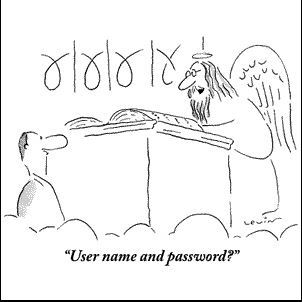
Jeśli nie interesują Cie płatne lub darmowe programy, ręczne kody pozwalające zabezpieczyć pliki. Możesz skorzystać z metody, która swoją prostotą zadziwia a jednocześnie sprawdziła się już nie raz. Na czym polega? Na stworzeniu folderu z najmniej atrakcyjną nazwą na świecie typu „Centrum ułatwień dostępu” w folderze systemowym Windows. Wiele początkujących lub średnio zaawansowanych użytkowników rzadko kiedy korzysta z potrzeby uruchamiania folderu systemowego. Wystarczy plik ukryć w którymś z folderów dostępnych w tamtym miejscu, aby mieć pewność, że nikt z domowych użytkowników do niego nie trafi.
Podsumowanie – Jak założyć hasło na folder
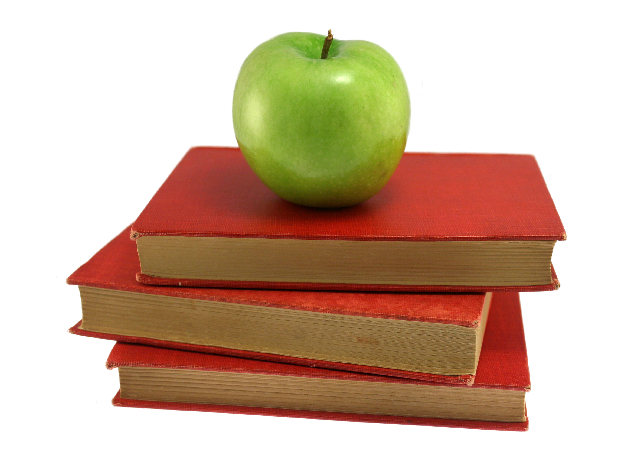
Jest wiele sposobów na to jak założyć hasło na folder. Są programy, które wykonują cały proces automatycznie jak i kody oraz sztuczki dla bardziej ambitnych. Jednak jak wiadomo chodzi głównie o skuteczność zakładanego hasła na folder. Bardzo istotne jest to, aby hasło składało się ze znaków specjalnych, liczb oraz kilku liter mniejszych i większych. Zmniejsza to bowiem prawdopodobieństwo złamania hasła na folderze. Dla osób nie posiadających swojej prywatnej maszyny gorąco polecam program lock a folder jest prosty, intuicyjny w obsłudze i przede wszystkim darmowy, tak samo jak WinRar.
Jeśli masz problemy z instalacją podanych powyżej programów, odezwij się w komentarzu ! Pozostaw po sobie ślad, daj mi znać czy artykuł pomógł Ci w problemie dotyczącym hasło na folder!

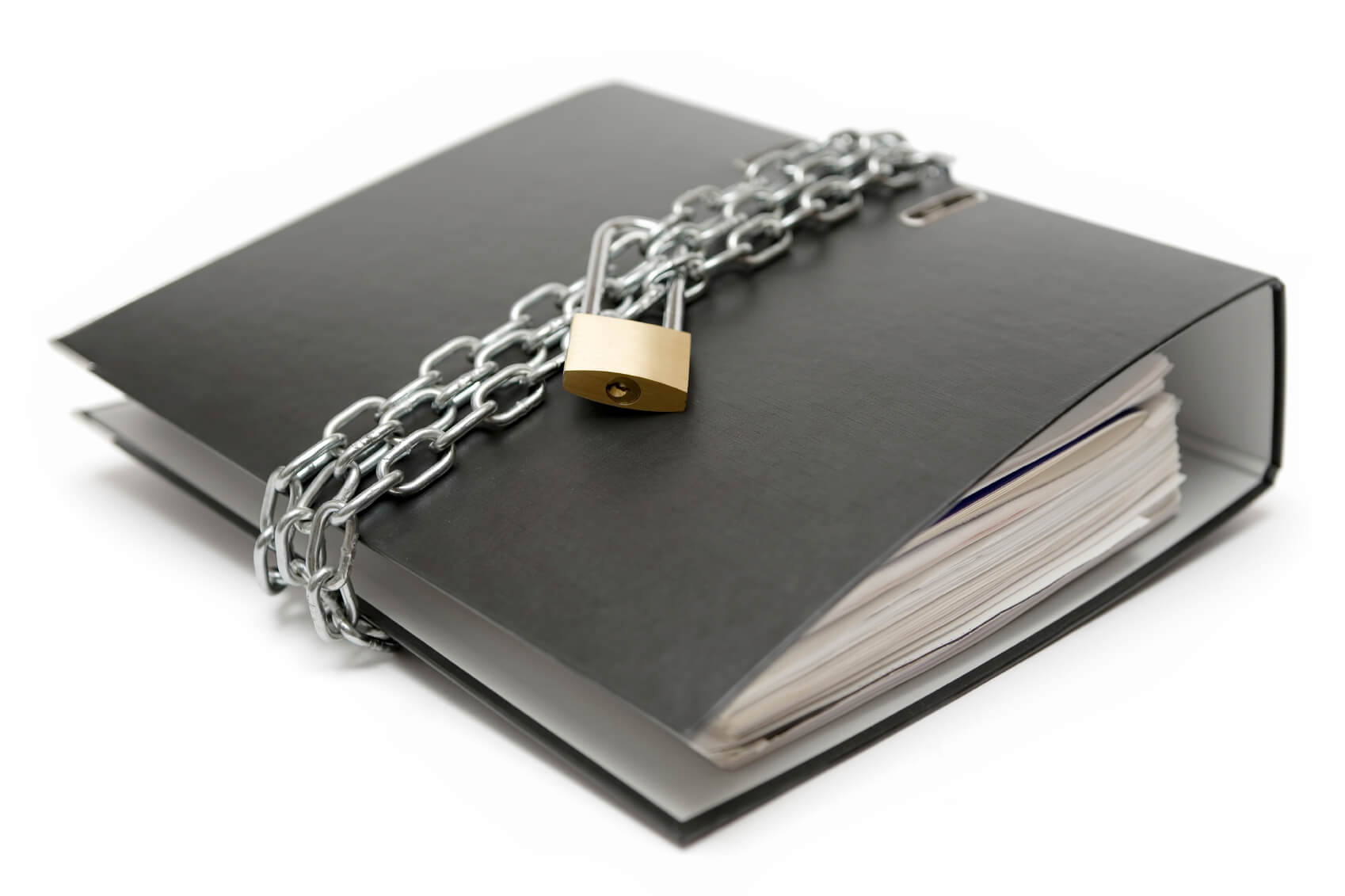
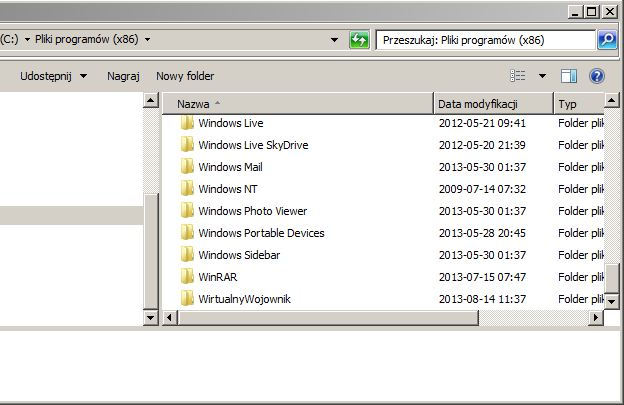
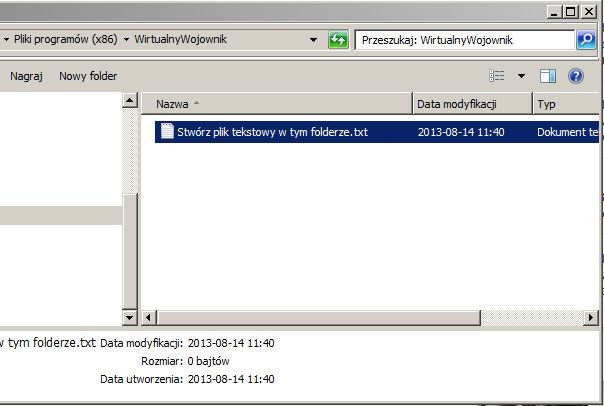
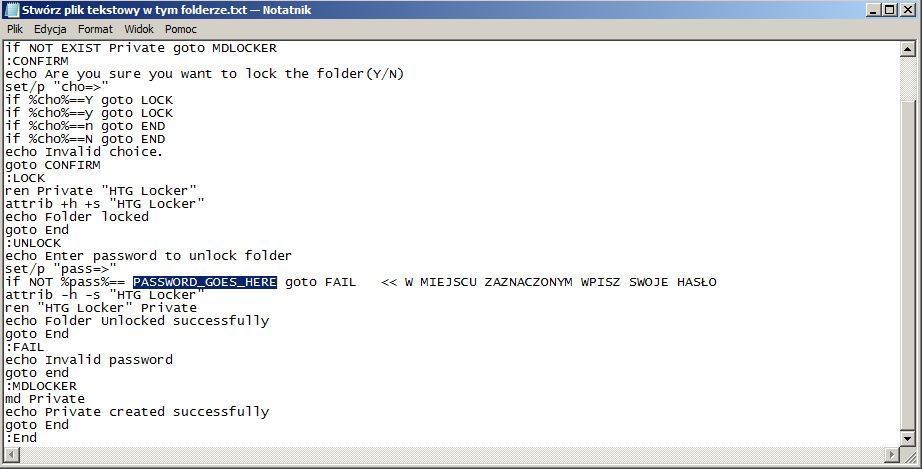



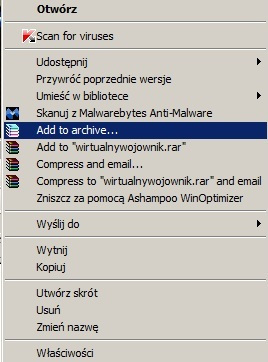
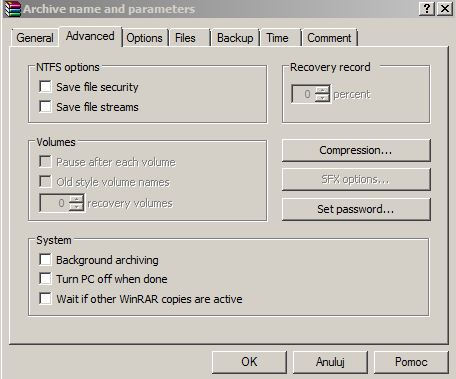
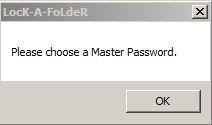
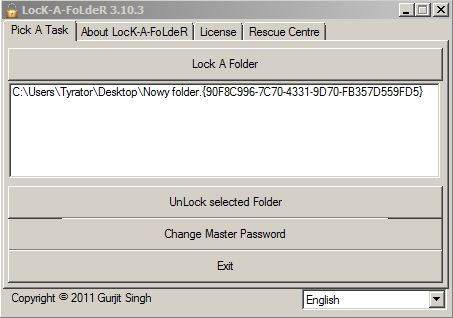



Przydatne xdddddddd
Miło mi to usłyszeć ; )
Nie mam takiej opcji set password
D
to jest w general
dzięki wielkie 😀
To dla mnie ogromny zaszczyt, służyć pomocą dłonią 🙂
Przyda się. Dzieci zaczynają właśnie korzystać z komputera, więc jak znalazł.
Hej Anka,
Wspaniale 😉 Jeśli w przyszłości zamierzasz dzielić się komputerem z Twoimi najsłodszymi istotami na ziemi, polecam stworzyć dla nich osoby profil użytkownika w systemie i dodatkowo zaopatrzyć się w kilka programów, któe zapewnią bezpieczeństwo w sieci i izolację od stron, które mogą na nie niekorzystnie wpłynąć. W jaki sposób znaleźć tego typu programy? Wystarczy wpisać – Partenal Control.
Witam,
no to pięknie-założyłam hasło na folder(dzięki swietnie przygotowanej instrukcji) i … zniknął. Zniknął „gdzies” i nie wiem gdzie, czy klikając na folder locker i wpisując hasło powinien pojawić się mój zahasłowany folder Private? Przepraszam za kłopot i proszę o pomoc.
Jeśli chodzi o pierwszy sposób, to niestety bardzo łatwo go obejść. Wystarczy, że kliknie się prawym przyciskiem na plik locker.bat i kliknie się na „edytuj”. Wtedy otwiera się notatnik, a my możemy bez problemu przeczytać hasło 🙂
Co więcej, można samemu zrobić sobie taki plik ze swoim hasłem, a następnie kopiować go do folderów „Private” (widzianych po włączeniu opcji o odkryciu ukrytych plików) i swoim własnym hasłem je otwierać 🙂
Także metoda niezbyt udana.
Drugi sposób zmusza nas do zarchiwizowania czegoś, co jest bardzo czasochłonne. Nie każdy ma czas na archiwizację 11GB zdjęć, zwłaszcza, że (jak Pan pisze) bardzo łatwo takie hasło zdjąć 🙂
Program jest całkiem całkiem, ale szkoda, że jednocześnie ukrywa plik. O wiele bardziej zależałoby mi na tym, żeby istniał folder ze zdjęciami widoczny dla wszystkich, a komunikat z żądaniem hasła wyskakiwał dopiero wtedy, kiedy ktoś by chciał w niego wejść. Jednak program zdecydowanie jest najlepszy z ww. metod 🙂
dzięks miszczu 🙂
Proszę mistrzu 😉
słaby ten locker, zwykła systemowa wyszukiwarka wszystko w ukrytym folderze wynajduje i otwiera
W sieci istnieje wiele rozwiązań, które posiadają swoje plusy oraz minusy. Faktycznie wyszukiwarka systemowa jest w stanie pokazać ukryty folder stworzony przez program Locker. Podpowiem Ci coś, jeśli ktoś postawi na swoim i posiada doświadczenie w tego typu dziedzinie, nie jesteś w stanie bezpiecznie przechowywać ukrytych plików na partycji stworzonej w Twoim dysku twardym. Znacznie lepiej sprawdzi się zwykły pendrive, schowany w odpowiednim miejscu.
1.Suplement do sposobu nr 1: Przetestowałem metodę na kumplu – złamanie hasła zajęło mu ok… minuty :/ aby zmniejszyć ryzyko odczytania hasła Notatnikiem polecam wrzucić „locker.bat” do znikającego folderu „Private”.
2. Polecam program IOBit Protected Folder (niestety tylko szerłer)
3.Dzięki za arta Michał 🙂
ps. Przydałoby się coś o partycjonowaniu dysku, np. żeby zainstalować 2 systemy obok sb.
Wszystko super ale mam taki problem. A mianowicie odblokowałem folder w programie ze sposobu 2 a nadal mam go zablokowanego??? Proszę o pomoc.
Witam. Zablokowałam swój folder wg przykładu z notatnikiem i nagle w folderze nie mam żadnego folderu. Co się stało? Przecież to się chyba nie…skasowało?!!
U mnie też zniknęło, ale po sprawdzeniu rozmiaru folderu go zawierającego wygląda na to, że dalej tam jest. Raczej problem ma taki jednozdaniowy: „Składnia polecenia jest niepoprawna” :-/
Pojawia się po wpisaniu hasła- nie ważne jakieby ono nie było…
Co mam teraz nieszczęsny począc?
Jonyk! To znaczy że jest coś nie tak w kodzie programu (.bat). Proponuję najechać na plik bat kliknąć prawym przyciskiem myszki -> edytuj (wyświetli się notatnik z kodem) -> usunąć kod -> a następnie skopiować jeszcze raz kod ze strony i umieścić go w w otwartym notatniku. Potem tylko zapisać i powinno być ok.
Pozdrawiam, Karol 🙂
Witam!
Wykonałem wszystko z godnie z opisem (ciekawy przykład notatnika) i DZIAŁA!!! :):):) R E W E L A C J A :):):) już dłuższy czas miałem jeden folderek zabezpieczyć przed nieautoryzowanym dostępem. Wprawdzie myślałem że folder będzie widoczny ale tak jest nawet lepiej. Wielkie Wielkie dzięki.
Pozdrawiam
Metoda pierwsza ma sens jedynie kiedy finalnie zmienimy nazwę pliku np. na niepozorne IMG 3158.jpg. Wtedy nikomu nie przyjdzie do głowy, że to plik *.bat., który coś robi. A nazwa „locker” (mimo, że mogła być dowolna inna) aż prosi się o podglądnięcie notatnikiem i odblokowanie w moment.. W każdym razie: dzięki. Po lekkiej modyfikacji, pomysł jest ok 🙂
W pierwszym sposobie (z plikiem .bat) każdy może kliknąć: prawy przycisk myszy -> edytuj -> i otrzyma nasz kod (= a w nim hasło). Taka opcja jest także możliwa jednak należało by „skompilować” (chodź w przypadku batch (=.bat) nie mówimy o kompilowaniu) za pomocą prostego programu bat-to-exe-converter. Wystarczy go pobrać uruchomić i wkleić w nim kod programu a on stworzy plik .exe [z plików .exe nie można wyczytać kodu, więc nikt nie dowie się jakie mamy hasło]!
Pozdrawiam, Karol 🙂
Ale folder i tak nadal nie jest zabezpieczony hasłem. Jest tylko ukryty. -h -s pod inną nazwą 😉
Witam. Mam problem. Zabezpieczyłem folder hasłem w notatniku „locker.bat” i wszystko przez wiele miesięcy działało. Od wczoraj przestało. Program nie przyjmuje hasła. Tzn. wpisuję hasło i nic się nie dzieje folder nie pojawia się a okno dialogowe po prostu znika. Czy ktoś wie co mogło się stać i jak to naprawić? Uprzedzam pytania i mówię że w plikach nikt nic nie zmieniał, nie grzebał, nie przestawiał. Wszystko jest tak jak było i nagle przestało działać. Pliki nie zostały usunięte bo gdy wchodzę w właściwości folderu w którym jest locker.bat zajęte jest 9 GB tylko wciąż pozostają w ukryciu. Proszę o pomoc bo mam tam bardzo ważne dokumenty.
Nie wiem… niby wszystko zgodnie z tekstem… nazwa zmieniona, itd. Niby hasło wpisane. Za pierwszym razem nie chciało „wejść” za drugim nie działo się kompletnie nic. Można było bez problemu otworzyć zarówno folder jak i locker’a.
Brawo że komuś chciało się pisać taki skrypt! 🙂 Jednak bezpieczniej od zabezpieczenia takim sposobem folderu jest zaszyfrowanie TrueCryptem lub BitLockerem całej partycji/dysku lub folderu.
Pierwsze nie zadziałało. Plik nazywa się locker.bat ale dalej ma rozszerzenie txt. Te okienko odnośnie zmiany rozszerzenia nie pojawiło mi się przy zmianie nazwy.
Dzieje się coś dziwnego, bo przy metodzie pierwszej folder pojawia się dopiero wtedy, kiedy wpiszę BŁĘDNE hasło, przy prawidłowym nie dzieje się kompletnie nic.
Pierwszy sposób do bani, wystarczy w opcji folderów odznaczyć „ukryj chronione pliki systemu operacyjnego” i już nasz prywatny folder jest widoczny i można go otworzyć bez żadnego hasła… WinRar, owszem, ale jak ktoś słusznie zauważył, pakować kilka giga zdjęć, raczej też nikomu się nie chce. Zwłaszcza, że Winrar w podglądzie miniatur, więc wyszukanie konkretnego zdjęcia wymaga ponownego wypakowania wszystkich, lub celowania na chybił trafił. Raczej nie przydatne.
plik locker.bat da się edytować a co za tym idzie można łatwo odczytać hasło, po za tym w wyszukiwaniu dalej można znaleźć pliki z tego folderu.
A w tej czwartej metodzie można jeszcze zmienić rozszerzenie pliku
Jestem idiotą i zrobiłem coś nie tak, albo ten cały „Sposób dla ambitnych” mi w ogóle nie działa. Eh.
nie dzia, domyślenie w w10 wszytkie foldery widoczne.