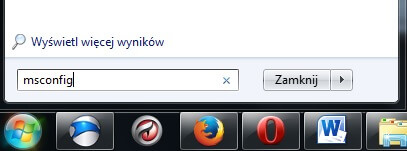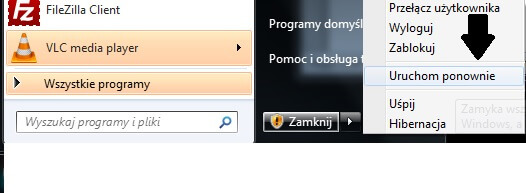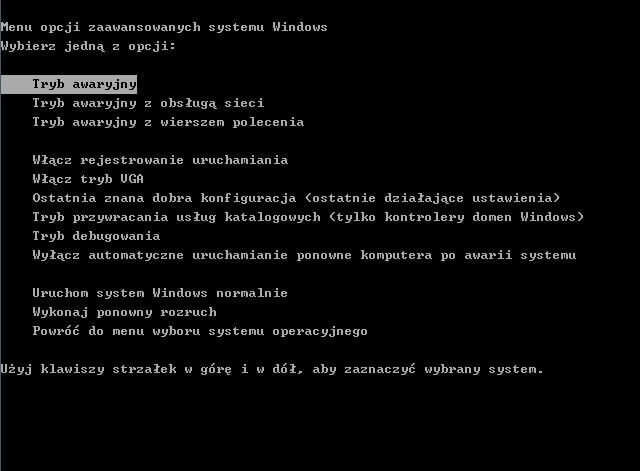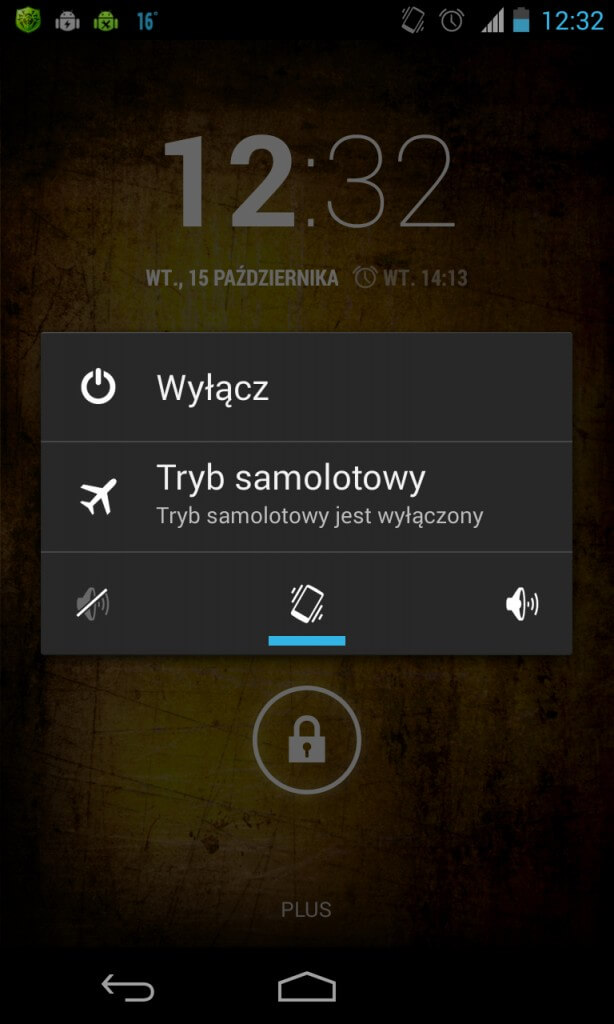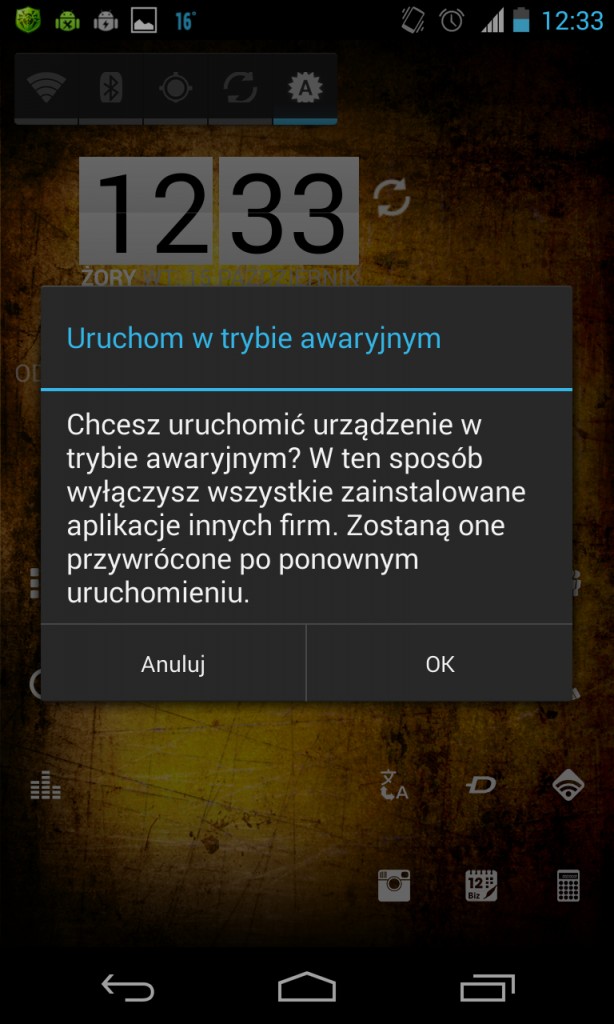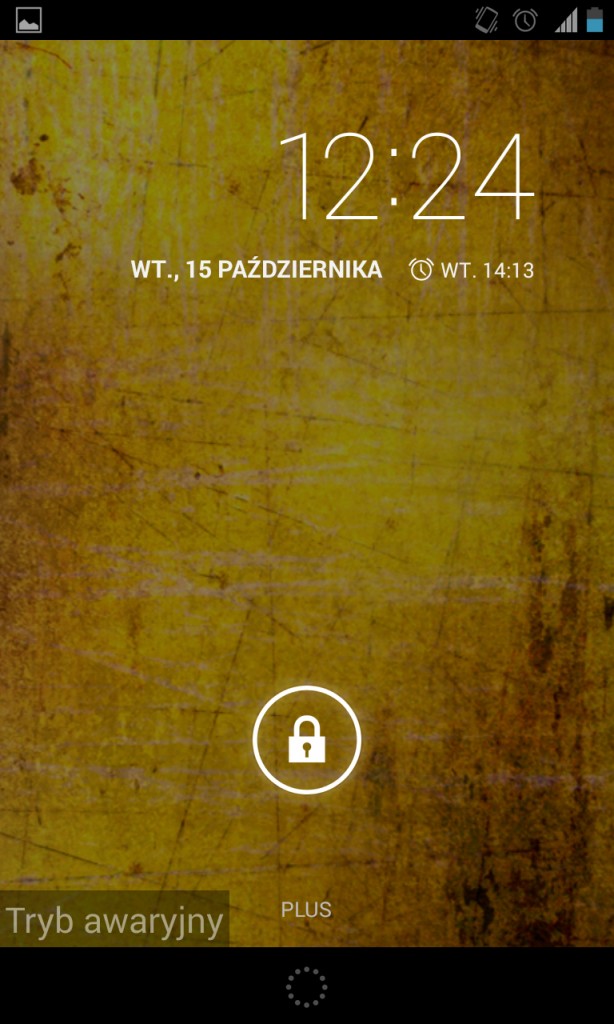Jeśli chcesz wyłącznie dowiedzieć się jak włączyć tryb awaryjny w poszczególnych systemach operacyjnych Windows, skorzystaj z spisu treści. Nie chcę w żaden sposób marnować Twojego cennego czasu, więc przedstawiam poniżej wstęp, który ułatwi Ci znalezienie tematu, bądź odpowiedzi której szukasz. W sytuacji, gdzie pierwszy raz usłyszałeś termin – tryb awaryjny, pomiń menu i przeczytaj wstęp w celu zrozumienia na jakiej zasadzie działa tryb awaryjny oraz jakie są jego możliwości.
- Kiedy warto uruchomić tryb awaryjny?
- Jak włączyć tryb awaryjny w Windows 7?
- Niebieski ekran? Uruchom tryb awaryjny w Windows 8
- Stara, dobra szkoła – tryb awaryjny w Windows XP
- Czy wiesz, że Android posiada wbudowaną opcję trybu awaryjnego?
Kiedy warto uruchomić tryb awaryjny?

System operacyjny Windows potrafi zaskoczyć nawet najbardziej wytrwałego użytkownika, wyświetlając znany, popularny niebieski ekran z przypadkowym ciągiem cyfr. Znając życie znalazłeś się w tym miejscu właśnie z tego powodu, strzelam w ciemno 😉 (oczywiście, mam prawo się pomylić) Instalacja rzekomo kompatybilnych sterowników dla świeżego upieczonego sprzętu komputerowego, bądź aktualizacja bieżącego oprogramowania często, dziwnym trafem przyczynia się do zawieszenia systemu, bądź wywalenia komunikatu różnego rodzaju. W wielu przypadkach zwykły reset systemu, rozwiązuje całe powstałe zamieszanie. Jednak czasami zdarzają się sytuacje w których po wykonaniu standardowego procesu jakim jest – reset, system włącza się w trybie awaryjnym. Powodując szok i niedowierzanie użytkowników, wykonujących automatycznie telefony w pośpiechu do swoich rodzinnych informatyków. Jak Ty zachowasz się w przypadku, gdy Twój komputer załaduje się w trybie awaryjnym? Czym jest tryb awaryjny? Jak wykorzystać możliwości oferowane przez specjalny, tryb awaryjny?
Co to jest tryb awaryjny?
Tryb awaryjny umożliwia rozwiązywanie wszelkich problemów powstałych wcześniej podczas korzystania z systemu operacyjnego Windows. W tym celu uruchamia komputer z zestawem ograniczonych funkcji, zestawem podstawowych programów oraz niezbędnymi do działania sterownikami systemowymi. Jeśli kiedykolwiek widziałeś na swoim pulpicie napis Tryb awaryjny w czterech rogach swojego ekranu, korzystałeś właśnie z tej funkcji , nie będąc nawet tego świadomy. Nic straconego, ciesze się, że tu jesteś i chcesz dowiedzieć się więcej na ten temat, bądź po prostu poradzić sobie z zaistniałym problemem. W skrócie tryb awaryjny jest zaprojektowany tak, aby umożliwić proces rozwiązywania problemów, często drogą eliminacji pojedynczych programów, bądź sterowników oraz skorzystania z narzędzi diagnostycznych dostępnych wewnątrz systemu Windows. Jesteś gotowy na to, aby zobaczyć jak w praktyce działa tryb awaryjny, przejdź do spisu treści powyżej, korzystając standardowo z scroll a .
Jak włączyć tryb awaryjny w Windows 7?
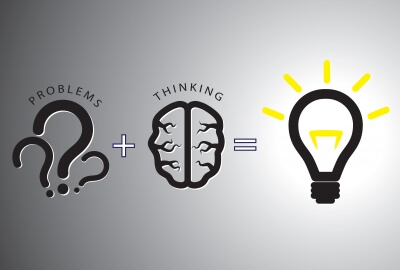
Jeśli jesteś w sytuacji w której Twój komputer nie potrafi załadować poprawnie plików systemowych oraz standardowych programów, skorzystaj z pierwszej metody. Jeśli masz możliwość odpalenia systemu w trybie normalnym, śmiało przejdź do metody numer dwa. Istnieją dwa sposoby na to jak uruchomić tryb awaryjny w Windows 7.
Tryb Awaryjny w Windows 7 – Metoda Number ONE
Prosta metoda polegająca na użyciu skrótu klawiszowego F8 podczas uruchamiania się systemu operacyjnego. Polecam sprobówać kilka razy, aby opanować w którym momencie najlepiej powtarzać sekwencje naciskania klawisza. Osobiście, robię to delikatnie z wyczuciem już od samego początku włączenia się komputera. Polecam uzbroić się w cierpliwość, może kilka razy Ci się nie udać. Postanowiłem jednak nagrać, krótki filmik video, który pokaże jak włączyć tryb awaryjny w Windows 7.
Tryb Awaryjny w Windows 7 – Metoda Number Two
Nastepna metoda polega na wykorzystaniu komendy msconfig, którą wpisujemy w polu wyszukiwania plików i folderów, znajdującym się w menu Start.
msconfig
Wpisz a następnie naciśnij enter, aby dostać się do panelu – konfiguracja systemu. W tym miejscu przejdź do zakładki – Rozruch
Zaznacz – Bezpieczny rozruch
Potwierdź swoje zamiary, naciskając – Zastosuj oraz OK.
Niebieski Ekran? Uruchom Tryb Awaryjny w Windows 8!
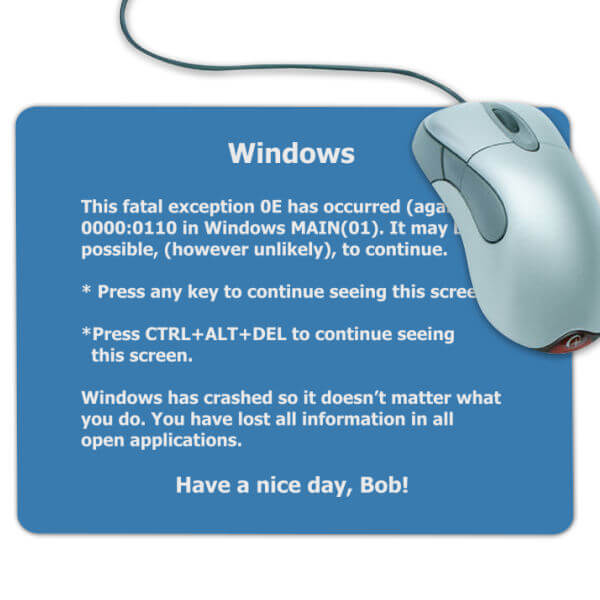
Tak jak wcześniej wspominałem niekompatybilne sterowniki potrafią doprowadzić do szału każdego użytkownika, wyświetlając BSOD ( Blue Screen Of Death) – Niebieski Ekran Śmierci. Brzmi groźnie, jest groźny i jak tylko się pojawi, trzeba reagować natychmiast i najlepszym sposobem, jest skorzystanie z trybu awaryjnego w Windows. Istnieją dwie metody, jednak wszystko zależy od sytuacji w której się znajdujesz. Jeśli masz dostęp do pulpitu, możesz śmiało skorzystać z komendy (Win+R) – msconfig, przejdź do zakładki – Rozruch ( Boot ) i zaznacz – Bezpieczny Rozruch ( Safe Boot ) To wszystko, pozostało uruchomienie ponownie systemu. Pierwszy sposób jest znany, powszechny i stosowany, również w wcześniejszych produktach Microsoftu, więc nie powinieneś mieć z tym problemów. Istnieje druga metoda polegająca na użyciu skrótu klawiszowego, shift + F8. Muszę przyznać szczerze i to z bólem, że nie posiadam obok siebie maszyny z zainstalowanym Windows 8, więc pozostało mi skierowanie Cię do źródła gdzie, został ten sposób prawidłowo, obszernie opisany – Druga metoda uruchomienia trybu awaryjnego w Windows 8
Stara, dobra szkoła – Uruchom tryb awaryjny w Windows XP
Czy wiesz, że z dniem 8 Kwietnia 2014 roku wsparcie w zakresie świadczenia usług zabezpieczenia oraz obsługi systemu Windows XP dobiega końca? Prywatne osoby oraz firmy jeszcze aktywnie pracujące na tej platformie, powoli powinny rozglądać się za alternatywnym rozwiązaniem. Zagrożenie płynące z posiadania oprogramowania jest wysokie i nie warte pieniędzy, które można zaoszczędzić nie zaopatrując się w nowy system operacyjny. Zastanów się nad tym, w trakcie poznawania tego, jak uruchomić tryb awaryjny w Windows XP.
Metoda jest bardzo prosta i wymaga skupienia się na kilka sekund przed rozpoczęciem procesu uruchomienia systemu ponownie. Jak tylko zauważysz czarny ekran, stopniowo, delikatnie naciskaj klawisz – F8. Spotkałem się również z przypadkami, gdzie przytrzymanie tego klawisza, również sprawdzało się w praktyce. Wybór należy do Ciebie. Jeśli poprawnie skorzystasz z skrótu klawiszowego, powinieneś zobaczyć takie okno – Menu opcji zaawansowanych systemu Windows
Korzystając z strzałek w górę, bądź w dół wybierz pasującą do Ciebie opcję. Rozwiązując problem rozważ potencjalne czynniki, które nie pozwalają Ci uruchomić Twojej maszyny normalnie. Przykładowo,
- Jeśli jest to karta graficzna – skorzystaj z trybu VGA ( domyślne, sterowniki Windows’a dla karty graficznej) Odinstaluj stare sterowniki i spróbuj uruchomić ponownie system w trybie normalnym.
- Jeśli zainstalowałeś niekompatybilny sterownik, bądź aplikację, która prawdopodobnie zawierała wirusa i spowodowała całe zamieszanie, skorzystaj z opcji – Ostatnia znana dobra konfiguracja. Często pomaga, choć nie wiem jaki jest Twój przypadek. Odezwij się w komentarzach, jeśli po tym poradniku dalej będziesz mieć problem z naprawą swojego komputera.
- Jeśli chcesz zaktualizować sterowniki, bądź zainstalować kompletnie nowe, pamiętaj, że wyłącznie z opcją – Tryb awaryjny z obsługą sieci, będziesz mógł korzystać z połączenia internetowego, w innym wypadku ( tryb zwykły awaryjny ) nie będziesz miał takiej możliwości.
Jeśli nie korzystasz z kilku systemów, potwierdź ten komunikat – naciskając Enter a następnie poczekaj, aż komputer uruchomi się w trybie awaryjnym. Jak tylko zobaczysz, napis – Tryb Awaryjny w czterech rogach ekranu, możesz sobie pogratulować, bo właśnie udało Ci się dokonać Zaawansowanego uruchomienia systemu w trybie awaryjnym! Do dzieła, sprawdź jakie programy mogą powodować błąd drogą eliminacji. Dodatkowo w menadżerze urządzeń, sprawdź czy wszystkie sterowniki są kompatybilne z Twoim systemem operacyjnym. Możesz również skorzystać z narzędzi diagnostycznych, wpisz w polu wyszukiwania : Diagnostyka, bądź przejdź do Panelu Sterowania.
Czy wiesz, że Android posiada wbudowaną opcję trybu awaryjnego?

Dokładnie tak, w zależności od tego jaką, zainstalowaną wersję Androida posiadasz, jest kilka metod, które działają i uruchamiają telefon w trybie awaryjnym. Muszę przyznać osobiście, że fascynują mnie tego typu możliwości. Android jest naprawdę solidnym systemem dla smartphone’ów dzisiejszych czasów. Z góry mówię, że proces uruchomienia trybu awaryjnego na telefonie nie należy do łatwych i przyjemnych. Cały proces opiera się o przyciskanie, przytrzymanie przycisków Volume Up/Down w telefonie. Musiałem powtórzyć ten proces kilkanaście razy, aby w końcu zobaczyć słynny napis – Tryb Awaryjny. Jednak jestem zadowolony, że udało mi się tego dokonać i mam nadzieję, że również Ty będziesz miał tyle szczęścia.
Jak włączyć tryb awaryjny w Androidzie?
- Uruchom Tryb Awaryjny w Androidzie – Metoda 1
Najprostszy, sprawdzony sposób zostawiam na końcu, jeśli powyższe nie pomogły.
Przytrzymaj przycisk zasilający Twój telefon.
Zobaczysz okienko dialogowe z możliwościami wyboru wyłączenia bądź trybu samolotowego.
Następnie przytrzymaj opcję – Wyłącz.
Zobaczysz komunikat dot. Uruchomienia telefonu w trybie awaryjnym
Potwierdź swoje zamiary, naciskając – OK.
Uruchom ponownie swojego smartphone’a.
Tak powinien przedstawiać się Twój ekran w trybie awaryjnym.
Ostrzegam! W ten sposób wyłączysz wszystkie zainstalowane aplikacje innych firm. Straciłem w ten sposób skonfigurowane widgety, ale czego się nie robi dla kilku zrzutów ekranu.
- Uruchom Tryb Awaryjny w Androidzie – Metoda 2
Wyłącz telefon.
Załącz telefon oraz przytrzymaj – Volume Up.
- Tryb Awaryjny w Androidzie – Metoda 3
Wyłącz całkowicie smartphone’a.
Uruchom ponownie telefon i przytrzymaj jednocześnie przyciski – Volume Down oraz Volume Up. ( razem, jednocześnie)
Jeśli wykonasz poprawnie zadanie, zobaczysz w lewym dolnym rogu napis – Tryb Awaryjny