Krytyczne awarie sprzętu komputerowego lub oprogramowania zdarzają się każdemu – czasami są efektem nieodpowiedzialnych działań samego użytkownika, a czasami nie mamy na nie po prostu wpływu. Na całe szczęście systemy operacyjne od Microsoftu posiadają możliwość cofnięcia czasu po krytycznej awarii i odzyskania pełnej sprawności komputera.
Na pewno niejednokrotnie spotkałeś się z przypadkiem, kiedy po zainstalowaniu sterownika lub programu wydajność komputera znacznie spadła lub zaczął działać w sposób nieprzewidywalny. Na szczęście możesz skorzystać z narzędzia o nazwie przywracanie systemu Windows – pozwala ono odzyskać pliki systemowe i programy do momentu, w którym wszystkie procesy wykonywane były płynnie i poprawnie. Oszczędza to nie tylko Twój cenny czas i godziny, które musiałbyś poświęcić na rozwiązanie problemu, ale jednocześnie chroni najważniejsze pliki, dokumenty oraz dane.
Poniższy poradnik oparty został o Windows 7 – jest to bowiem najpopularniejsza obecnie wersja systemu od Microsoftu oraz pozwala utworzyć kilka niezależnych punktów przywracania systemu udzielając pełnych informacji o plikach, które uda się uratować oraz o tych utraconych na zawsze. Narzędzie jest w pełni intuicyjne, oparte na prostym środowisku graficznym i może zostać całkowicie zautomatyzowane.
Jeżeli chcesz dowiedzieć się jak wykonać przywracanie systemu Windows po krytycznej awarii, jak zabezpieczyć pliki przed usunięciem oraz jak stworzyć w pełni funkcjonalną kopię zapasową, zapraszam Cię do dalszej lektury.
- Jak przebiega przywracanie systemu Windows?
- Zabezpiecz się na przyszłość – tworzenie punktów przywracania systemu
- Kopia zapasowa – sprawdzony sposób na przywracanie systemu Windows
- Przywracanie systemu Windows z kopii zapasowej obrazu systemu
- Tworzenie dysku naprawy systemu – odzyskiwanie systemu Windows
- Odzyskiwanie systemu Windows przy użyciu EASEUS Todo Backup Free
- Stuprocentowe bezpieczeństwo danych i systemu
Jak przebiega przywracanie systemu Windows?
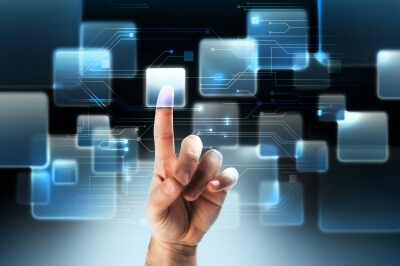
Przywracanie systemu Windows odbywa się przy pomocy regularnie definiowanych punktów przywracania. Reprezentują one stan plików komputera w danym momencie (konkretnej dacie oraz godzinie). Korzystając z punktów przywracania możliwe jest odtworzenie plików sprzętu komputerowego do stanu przed wystąpieniem awarii lub do stanu przed określoną datą.
Na jakiej zasadzie tworzy się te punkty? Można dokonać tego albo manualnie albo automatycznie – w tym drugim przypadku kolejne punkty przywracania systemu tworzone są w odstępach tygodniowych oraz po instalacji każdego nowego sterownika, programu lub innego komponentu systemowego.
Przywracanie systemu Windows od wersji 7 możliwe jest również przy wykorzystaniu kopii zapasowych OS-u zapisanych na twardym dysku – dokładnie tak samo jak robi to wiele programów antywirusowych. Funkcja przywracania systemu nie będzie miała żadnego wpływu na dane zawarte w kopiach zapasowych – nawet jeżeli zawierają one pliki systemowe oraz dane osobiste poszczególnych użytkowników komputera.
Przywracanie systemu Windows – zastosowanie aplikacji Przywracanie Systemu
Chcąc zaprezentować najprostszą i jedną z najskuteczniejszych metod na przywracanie systemu Windows, skupmy się na wbudowanej aplikacji systemowej o nazwie Przywracanie Systemu. Pamiętaj, że poniższy poradnik został przygotowany w oparciu o Windowsa 7 i w przypadku innych wersji OS-a od Microsoftu może nie przynieść zamierzonych efektów.
- Uruchom funkcję Przywracanie systemu
Kliknij przycisk – Start – w dolnym, lewym rogu i w polu wyszukiwania wpisz przywracanie systemu. Na dynamicznej liście kontekstowej pokaże się odnośnik przywracanie systemu, na który należy kliknąć.
UWAGA!
W miejscu tym możesz zostać poproszony o podanie danych konta administratora (nazwy użytkownika oraz hasła). Wpisz wymagane dane i potwierdź przechodząc dalej. Powinieneś ujrzeć następujące okno dialogowe:
Klikasz przycisk Dalej
- Wybierz interesujący Cię punkt przywracania
W następnym kroku zostaniesz poproszony o wskazanie interesującego Cię punktu przywracania systemu. Warto zaznaczyć opcję – Pokaż więcej punktów przywracania – dzięki czemu dostępna lista zostanie uzupełniona o dodatkowe pozycje.
Na poniższym screenie widać, że dostępne punkty przywracania utworzone zostały po aktualizacji krytycznej wykonywanej przez aplikację Windows Update. Jak się więc okazuje, punkty przywracania tworzone są niezależnie od nas, nawet kiedy opcja ich automatycznego zapisywania jest wyłączona.
- Skanuj w poszukiwaniu zależnych programów i sterowników – przywracanie systemu Windows
Po wybraniu interesującego Cię punktu przywracania wstrzymaj się z przejściem dalej i naciśnij przycisk – Wyszukaj zależne programy. Rozpocznie się wtedy skanowanie systemu w poszukiwaniu zależnych programów i sterowników, które mogą zostać usunięte podczas odzyskiwania systemu i cofania go do stanu sprzed kilku dni, tygodni, czy nawet miesięcy.
Kiedy upewnisz się jakie programy nie zostaną przywrócone, możesz przejść dalej
- Potwierdzenie punktu przywracania
W ostatnim kroku system prosi Cię o sprawdzenie informacji dotyczących punktu przywracania – znajdują się tutaj szczegóły dotyczące daty i godziny, do której zostanie cofnięty system oraz jakich dysków dotyczyła będzie cała operacja.
Pamiętaj, że przywracanie systemu Windows musi ponownie uruchomić Twoją maszynę, aby móc wprowadzić niezbędne zmiany. Przed naciśnięciem guzika – Zakończ – zamknij więc wszystkie programy, zapisz najważniejsze pliki i dopiero potem przejdź dalej.
W tym momencie maszyna zostanie wyłączona, uruchomi się ponownie, a system wczyta informacje o plikach, które zapisał we wcześniej wybranym przez Ciebie punkcie przywracania systemu. W taki sposób odzyskałeś sprawnie działający system po krytycznej awarii przy niewielkiej utracie danych oraz zaoszczędziłeś sporo czasu, który musiałbyś przeznaczyć na samodzielne rozwiązanie powstałej awarii.
Zabezpiecz się na przyszłość – tworzenie punktów przywracania systemu
W opisywanym przez nas przypadku mogliśmy dokonać przywrócenia systemu do stanu sprzed usterki dzięki obecności punktów przywracania utworzonych przez Windows Update. W przypadku gdyby aktualizacje systemowe byłyby jednak wyłączone, takie punkty nigdy by nie powstały – nie miałbyś więc możliwości skorzystania z tego narzędzia.
Jak można się przed tym zabezpieczyć? Między innymi tworząc własne punkty pozwalające na przywracanie systemu Windows.
- Przejdź do okna System
Kliknij – Start – w dolnym, lewym rogu, następnie prawym przyciskiem myszy – Komputer i z rozwijanej listy wybierz polecenie – Właściwości. Powinieneś ujrzeć następujące okienko:
- Przejdź do Ochrony Systemu
W lewej kolumnie o nazwie Strona główna panelu sterowania wybierz pozycję – Ochrona systemu. Możesz zostać poproszony o podanie nazwy użytkownika i hasła konta administratora. Wykonaj polecenie i przejdź dalej.
Powinieneś domyślnie znajdować się w karcie – Ochrona Systemu. Jeżeli nie to nawiguj do niej poprzez górne zakładki okienka Właściwości.
- Utwórz punkt przywracania
W dolnej części zakładki Ochrona systemu znajduje się przycisk Utwórz opisany: Utwórz teraz punkt przywracania dla dysków z włączoną ochroną systemu. Należy go nacisnąć.
- Podaj nazwę punktu przywracania
W kolejnym okienku dialogowym zostaniesz poproszony o podanie opisu, który będzie pomocny w identyfikacji punktu przywracania – automatycznie do opisu dodana zostanie data oraz godzina.
Zatwierdź naciskają przycisk – Utwórz. W tym momencie uzbrój się w odrobinę cierpliwości – tworzenie punktu przywracania może zająć bowiem od kilku do nawet kilkunastu minut.
- Punkt przywracania systemu został utworzony pomyślnie
Po zakończeniu całego procesu Windows poinformuje Cię, że punkt przywracania systemu został pomyślnie utworzony. Ujrzysz okienko:
które od razu możesz zamknąć. Gotowe – nowy punkt przywracania systemu został utworzony. W tym momencie jeżeli cokolwiek stanie się z Twoim komputerem w przeciągu najbliższych tygodni, miesięcy lub nawet lat zawsze możesz wrócić do przed chwilą utworzonego punktu. Oczywiście zalecam Ci konfigurację takowych punktów przywracania jak najczęściej.
Kopia zapasowa – sprawdzony sposób na przywracanie systemu Windows

Oprócz narzędzia przywracanie systemu Windows, siódemka oferuje również tworzenie kopii zapasowej. Program Kopia zapasowa umożliwia wykonywanie kopii danych wszystkich użytkowników. Można pozostawić systemowi wybór elementów do ujęcia w kopii lub samodzielnie wybrać katalogi i pliki, których kopia ma być dokonana. W ustawieniach automatycznych kopie zapasowe są wykonywane na podstawie określonego harmonogramu czasowego. Harmonogram ten można oczywiście zmienić, a ponadto ręcznie wykonać kopię zapasową w każdej chwili (dowolnym czasie). Gdy narzędzie zostanie właściwie skonfigurowane program Kopia zapasowa śledzi nowe i zmodyfikowane pliki, dodając je do już istniejących kopii zapasowych. Jeżeli chcesz dowiedzieć się jak skorzystać z tego narzędzia pozwalającego na przywracanie systemu Windows to zapraszam do zapoznania się z poradnikiem krok-po-kroku.
- Przejdź do okna Kopia zapasowa/Przywracanie
Naciśnij przycisk – Start w lewym, dolnym rogu. Następnie w wyszukiwarkę wpisz hasło – kopia zapasowa i wybierz element, który pojawił się w zakładce – Programy. Powinieneś ujrzeć następujące okno dialogowe:
- Konfiguruj tworzenie kopii zapasowej
Jeżeli nigdy wcześniej nie wykonywałeś kopii zapasowej, to podobnie jak na powyższym screenie ujrzysz informację: Program Kopia zapasowa systemu Windows nie został skonfigurowany. Naciśnij znajdujący się po prawej stronie przycisk – Konfiguruj tworzenie kopii zapasowej.
UWAGA! Możesz zostać poproszony o podanie nazwy użytkownika oraz hasła konta administratora
- Wybierz miejsce, w którym ma być zapisana kopia zapasowa
W tym miejscu zostaniesz poproszony o wybranie miejsca kopii zapasowej. Możesz ją umieścić zarówno na dysku twardym Twojego komputera, jak i na pamięci zewnętrznej. O ile według wskazówek Microsoftu zalecane jest tworzenie kopii zapasowych na dyskach zewnętrznych, to na potrzeby poniższego poradnika użyjemy pamięci wbudowanej w nasz sprzęt komputerowy:
Posłużmy się partycją DATA (D:) – zauważ, że dysk systemowy (C:) nie znajduje się na liście. Na jego powierzchni nie można tworzyć kopii zapasowych. W przypadku systemów Windows 7 Professional i wyższych możesz zapisywać kopie zapasowe również w sieci – dzięki temu rozwiązaniu będziesz miał do nich dostęp niezależnie od tego gdzie będziesz się znajdował.
Po wybraniu miejsca wyboru zapisu kopii naciśnij przycisk – Dalej
- Wybierz co ma zawierać kopia zapasowa
W tym miejscu masz dwie możliwości – albo skorzystać z ustawień zalecanych albo wybrać zawartość kopii samodzielnie.
- Wybór automatyczny (zalecany) – system Windows wykonuje kopię zapasową plików bibliotek, z pulpitu, folderów domyślnych oraz tworzy obraz systemu.
- Pozwól mi wybrać – użytkownik sam wybiera foldery i biblioteki, z których utworzona zostanie kopia zapasowa oraz ma możliwość wyboru, czy program powinien tworzyć również obraz systemu.
Na potrzeby naszego poradnika wybieramy opcję pozwól mi wybrać i zatwierdzamy klikając – Dalej.
- Wybierz pliki według uznania
Po wybraniu interesujących Cię ustawień przejdź – Dalej. Zauważ, że narzędzie pozwalające na przywracanie systemu Windows po raz kolejny nie daje możliwości wybrania plików z partycji poza systemowej.
Zanim kopia zapasowa zostanie utworzona system jeszcze raz poprosi Cię o przejrzenie ustawień kopii zapasowej. Co więcej, w miejscu tym będziesz mógł zmienić harmonogram wykonywania automatycznych i regularnych kopii.
Naciśnij zmień harmonogram
- Modyfikacja harmonogramu wykonywania kopii zapasowej – odzyskiwanie systemu Windows
W wyświetlonym oknie zostaniesz poproszony o określenie jak często chcesz wykonywać kopię zapasową. Jeżeli chcesz zrezygnować z automatycznego harmonogramu w opcji – Uruchamiaj wykonywanie kopii zapasowej zgodnie z harmonogramem wybierz z rozwijanych list jak często ma on mieć miejsce, które dnia oraz o jakiej godzinie. Najczęściej kopię zapasową wykonać można codziennie, najrzadziej raz na miesiąc.
Po wybraniu interesujących Cię opcji zatwierdzić przyciskiem – OK.
- Wykonywanie kopii zapasowej
Jeżeli wszystko jest w porządku naciśnij przycisk – Zapisz ustawienia i uruchom wykonywanie kopii zapasowej.
Twoja kopia zapasowa systemu właśnie została utworzona!Przywracanie systemu Windows z kopii zapasowej obrazu systemu

Do tej pory omawialiśmy sposoby na przywracanie systemu Windows w przypadku, gdy posiadamy dostęp do naszej maszyny. Obraz systemu natomiast może zostać wykorzystany do przywracania pełnej zawartości komputera w przypadku uszkodzenia dysku twardego lub innego z jego kluczowych podzespołów.
Obraz systemu to nic innego jak dokładna kopia całego dysku. Domyślnie obejmować będzie te dane, które są niezbędne do działania Windowsa. Oprócz tego w jej skład wchodzą ustawienia systemowe, użytkownika, wszystkie pliki oraz programy. Wybierając tę opcję nie możemy wybrać poszczególnych komponentów, które zechcielibyśmy przywrócić – odzyskane zostają po prostu wszystkie pliki. Należy zauważyć, że obraz systemu daje możliwość utworzenia kopii wszystkich dysków i partycji, które posiadamy.
UWAGA! Obraz systemu najlepiej tworzyć na zewnętrznej pamięci lub dysku. Dzięki temu mamy pewność, że w razie awarii naszego sprzętu, dalej będziemy w stanie odzyskać wszystkie niezbędne i ważne dla nas pliki. Tworzenie kopii zapasowej obrazu systemu na tym samym dysku fizycznym, na którym znajduje się Windows jest niezalecane.
- Przejdź do menu Utwórz obraz systemu
Przejdź do menu – Start – i w polu wyszukiwania wpisz – kopia zapasowa. Na liście kontekstowej wybierz opcję Kopia zapasowa/Przywracanie. W panelu po lewej stronie kliknij Utwórz obraz systemu
W miejscu tym możesz wybrać miejsce zapisu obrazu systemu. Wskaż na przykład dysk twardy (zewnętrzny) przy tym pamiętając, że obraz systemu to kopia praktycznie wszystkich plików – jego wielkość może więc przekroczyć nawet 100GB!
Kiedy wybierzesz właściwe ustawienia kliknij przycisk – Dalej
- Potwierdź ustawienia kopii zapasowej obrazu systemu i rozpocznij wykonywanie operacji
W kolejnym oknie podsumowane zostaną podstawowe informacje dotyczące obrazu systemu – gdzie ma zostać utworzony oraz ile miejsca będzie potrzebne na zapis plików
Jeżeli wszystko się zgadza możesz przejść dalej naciskając – Rozpocznij wykonywanie kopii zapasowej. W tym miejscu uzbrój się w cierpliwość, cały proces może trwać powyżej 20 minut. Po jego zakończeniu Twój obraz systemu jest gotowy!
Od tej chwili kiedy komputer całkowicie przestanie odmawiać współpracy lub ulegnie nieodwracalnej usterce, będziesz mógł odzyskać wszystkie dane na nowym sprzęcie.
Tworzenie dysku naprawy systemu – odzyskiwanie systemu Windows

Ostatnim z narzędzi dostępnym w Windows 7 pozwalającym na odzyskiwanie danych z komputera po jego awarii lub wystąpieniu poważniejszych błędów jest utworzenie dysku naprawy systemu. Pozwala on na dostęp do opcji odzyskiwania w momencie kiedy nie posiadamy oryginalnego dysku instalacyjnego z systemem Windows.
- Przejdź do tworzenia dysku naprawy systemu
Wejdź w – Start w pasku wyszukiwania wpisz – kopia zapasowa i wybierz pozycję – Kopia zapasowa/Przywracanie. W kolumnie po lewej stronie znajduje się odnośnik Tworzenie dysku naprawy systemu, który należy kliknąć.
Jak widać na powyższym obrazku możesz wybrać stację dysków, która użyta zostanie do zapisu dysku naprawy systemu
- Utwórz dysk
Kiedy wybrałeś właściwą ścieżkę do wykonania kopii zatwierdź naciskając – Utwórz dysk. Proces kopiowania może trwać do kilkunastu minut, a po jego zakończeniu zostaniesz posiadaczem w pełni funkcjonalnej płyty pozwalającej na naprawę szeregu usterek systemowych i przywrócenie komputera do stanu przed ich powstaniem!
Odzyskiwanie systemu Windows przy użyciu EASEUS Todo Backup Free
Oprócz wbudowanych narzędzi Microsoftu pozwalających na odzyskiwanie systemu Windows po usterkach, awariach lub niespodziewanych błędach skorzystać możemy również z rozwiązań zewnętrznych. Świetnym przykładem jest tutaj EASEUS Todo Backup Free dostępny całkowicie za darmo i kompatybilny z wszystkimi wersjami Windowsa od 2000 do 8.
EASEUS zapewni Ci kompleksowe rozwiązania pozwalające tworzyć i następnie przywracać kopie zapasowe pojedynczych plików, folderów, całych dysków oraz również partycji systemowych. Dzięki niemu odzyskasz każdy interesujący Cię plik, ustawisz zaawansowane harmonogramy archiwizowania danych oraz będziesz mógł zapisywać kopie w chmurze oraz na nośnikach zewnętrznych.
Czym różni się od standardowych narzędzi Windows? Pozwala między innymi klonować partycję, dzięki czemu cały system operacyjny będziesz mógł przenieść na nowy dysk oraz nowy komputer. Całość jest naprawdę przejrzysta i intuicyjna w obsłudze – nawet komputerowi laicy nie powinni mieć problemów z jego obsługą.
- Pobierz EASEUS ToDo Backup Free
Aplikację znajdziesz bezpośrednio na stronie wydawcy (niestety polska wersja językowa jest niedostępna). Zajmuje niecałe 4.66MB i można ją uruchomić na wszystkich wersjach Windowsa, zaczynając od 2000.
W miejscu tym warto zauważyć, że EASEUS w odróżnieniu od innych programów pozwalających na przywracanie plików i danych systemowych, automatycznie omija wszystkie złe sektory, dzięki czemu dalsza utrata plików nie ma miejsca!
UWAGA! Oprogramowanie jest w pełni darmowe, i nie występują w nim żadne ograniczenia wielkości plików
- Uruchamiany aplikację
Po pobraniu i zainstalowaniu EASEUS ToDo Backup Free przyszedł czas na uruchomienie programu. Do wyboru mamy trzy podstawowe opcje:
- Backup – pozwala na stworzenie kopii zapasowej plików
- Recovery – odzyskiwanie danych, plików lub całego systemu dzięki wcześniej stworzonym kopiom
- Clone – klonowanie dysku, partycji w celu przeniesienia ich na inny komputer
- Tools – narzędzia i ustawienia
Nas interesuje oczywiście opcja backup, czyli tworzenie kopii zapasowej.
- Wybierz rodzaj kopii zapasowej
Chcąc utworzyć kopię konkretnych plików wybieramy opcję data backup, natomiast chcąc utworzyć kopię całego systemu należy zaznaczyć opcję system backup.
- Wybierz miejsce zapisania kopii zapasowej
W kolejnym kroku program poprosi nas o wskazanie miejsca do zapisu nowotworzonej kopii zapasowej. Mamy możliwość przeniesienia jej na dysk twardy, pamięć USB flash albo na dysk zewnętrzny. Całość zatwierdzamy przyciskiem – OK.
- Rozpoczęcie kopiowania danych
Kiedy dane zostały przygotowane, należy nacisnąć przycisk Proceed – dzięki temu EASEUS rozpocznie proces kopiowania – jego postępy będziemy widzieć w dokładnie takim samym okienku jak zaprezentowano poniżej:
Kiedy operacja zostanie zakończona zobaczysz komunikat – File backup completed. W tym momencie wystarczy nacisnąć guzik – Finish i backup będzie ukończony!
- Odzyskiwanie danych z kopii zapasowej
Jak pisałem na początku, EASEUS pozwala nie tylko na tworzenie kopii zapasowych, ale również na odzyskiwanie danych bezpośrednio z nich (plików i całych systemów). Aby tego dokonać włącz program i w głównym oknie w opcji Recovery wybierz pozycję Data recovery (jeżeli chcesz przywrócić pliki, dysk lub partycję) albo System recovery (jeżeli zależy Ci na przywróceniu całego systemu).
- Wybór miejsca przywrócenia backupu
W kolejnym kroku zaznaczasz opcję Recover to original location – dzięki temu wszystkie pliki trafią dokładnie w to samo miejscem, w których znajdowały się wcześniej, przed usterką.
- Rozpoczęcie przywracania plików/systemu
Proces przywracania rozpoczyna się naciśnięciem guzika Proceed. W zależności od wielkości plików może trwać nawet kilkadziesiąt minut, dlatego uzbrój się w cierpliwość. Po jego zakończeniu ujrzysz monit Recovery completed – aby zakończyć działanie programu wystarczyć kliknąć Finish.
Stuprocentowe bezpieczeństwo danych i systemu
W poradniku zaprezentowano wszystkie metody na przywracanie systemu Windows dostępne w 7 edycji OS-u od Microsoftu. Mam nadzieję, że po jego lekturze będziesz wiedział jak przywrócić system z kopii zapasowej, jak utworzyć kopię obrazu systemu jak skorzystać z narzędzia przywracanie oraz będziesz sprawnie poruszał się w środowisku darmowego oprogramowania EASEUS ToDo Backup Free.
Jeżeli chcesz zabezpieczyć się przed całkowitą utratą danych albo przygotować na ewentualne niebezpieczeństwo utraty całego systemu, powinieneś:
- ustawić regularne wykonywanie kopii zapasowej systemu przy wykorzystaniu narzędzi Windows
- stworzyć płytę obrazu systemu i uaktualniać ją przynajmniej raz na kwartał
- regularnie tworzyć kopię zapasową na nośnikach zewnętrznych lub wysyłać ją do chmury danych (istnieje wiele programów wykonujących to za nas automatycznie)
- ustalić, które pliki są najbardziej newralgiczne i w ich przypadku wykonywać częsty, nawet codzienny backup.
Odzyskiwanie systemu Windows nie powinno mieć już przed Tobą żadnych tajemnic. Pamiętaj, że odpowiednio zabezpieczony minimalizujesz szansę na utratę danych.

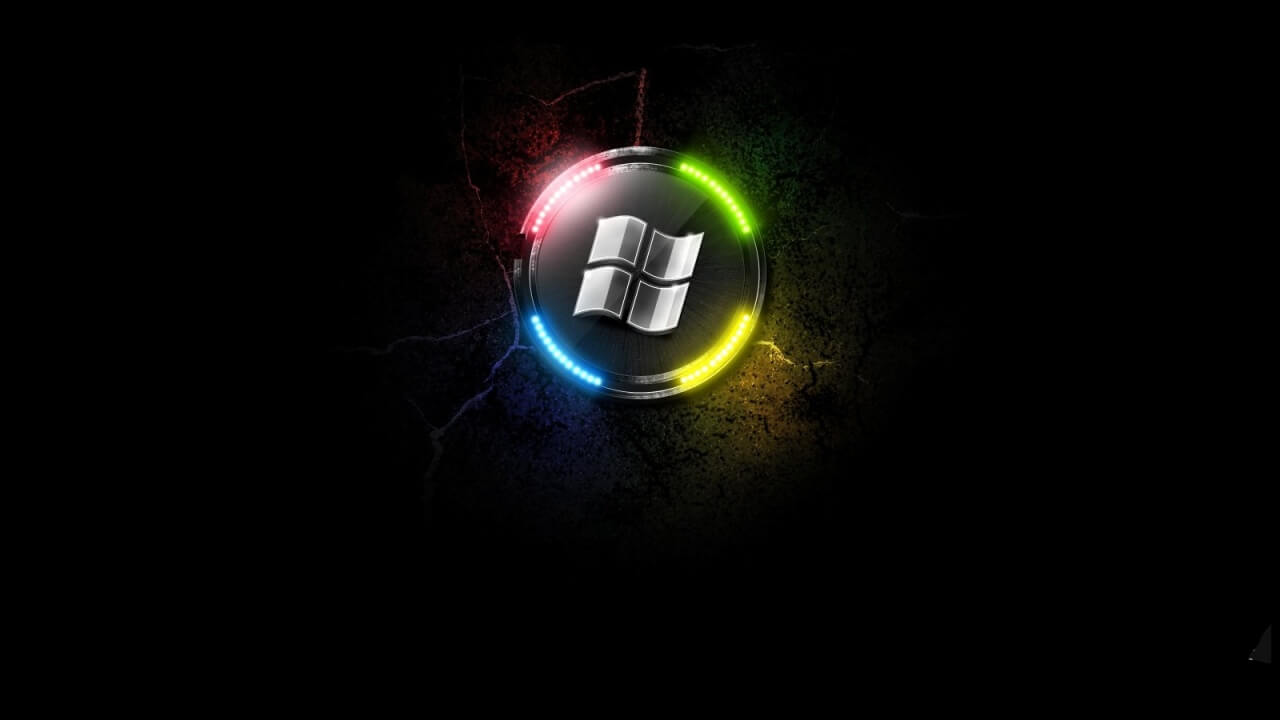
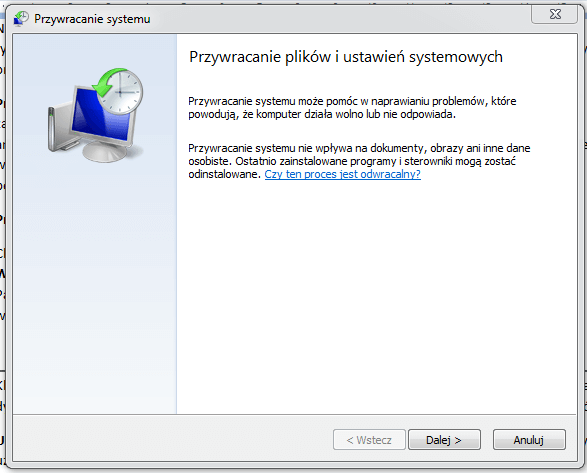
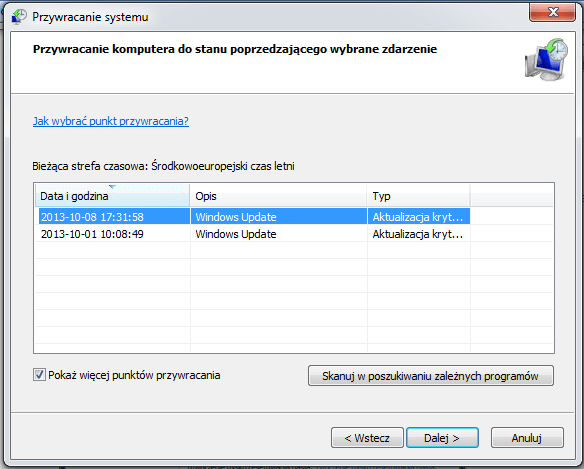

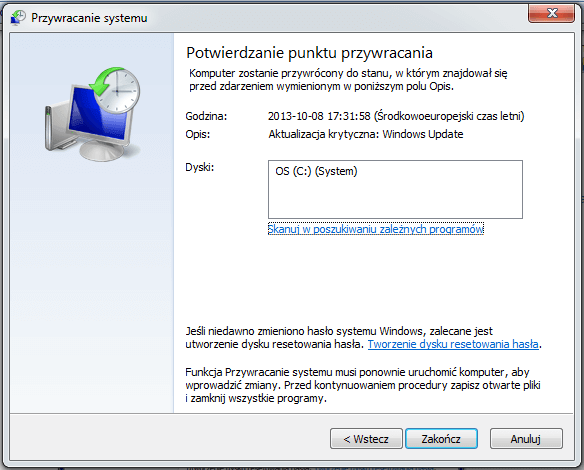
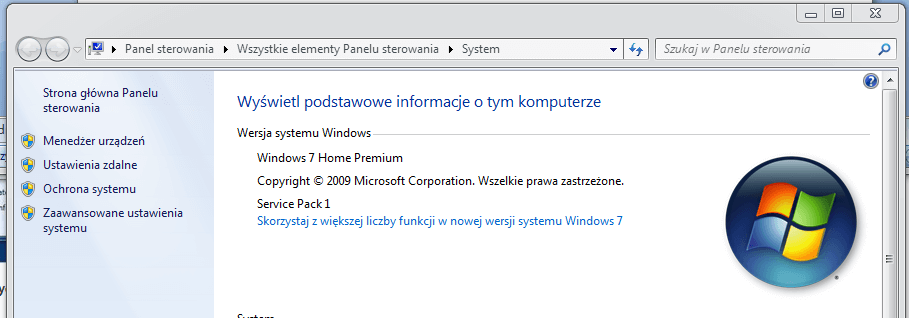
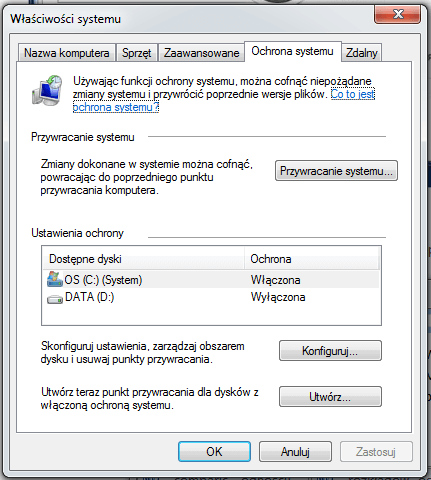

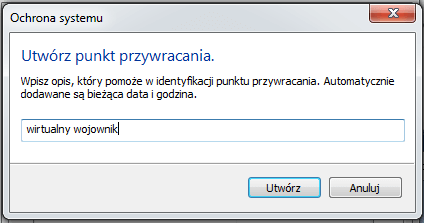
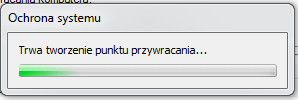
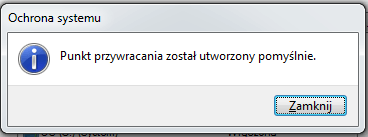
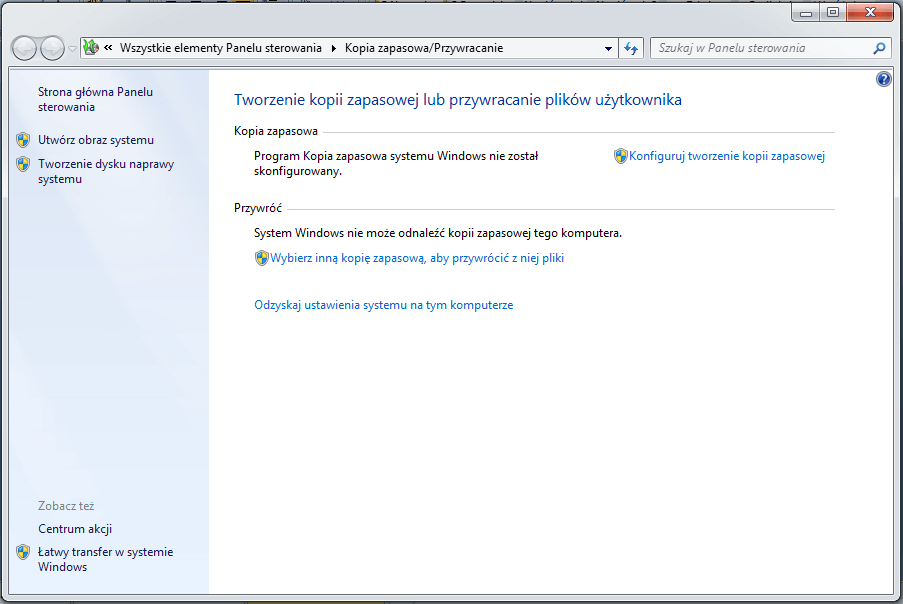

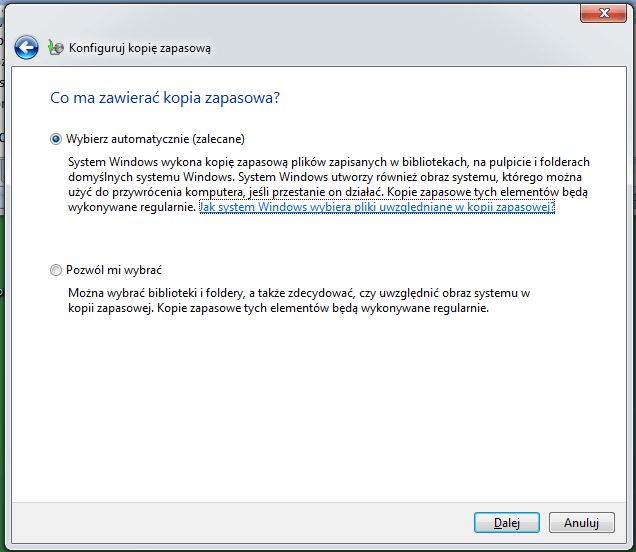
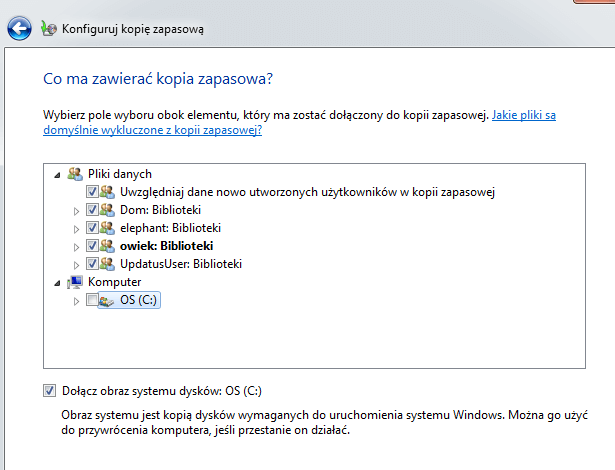
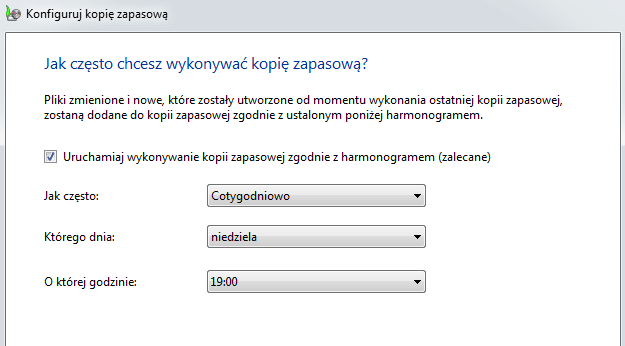
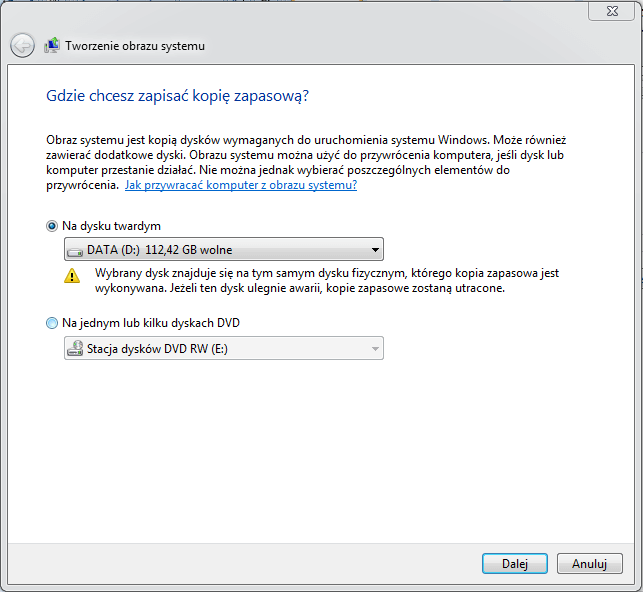
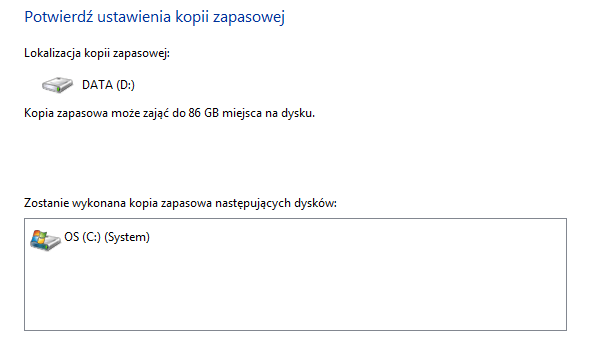
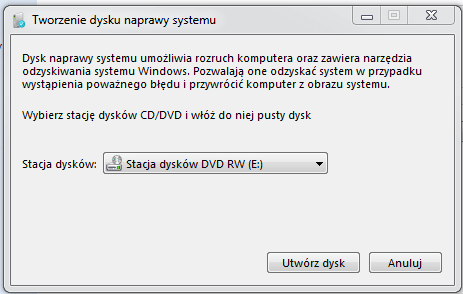
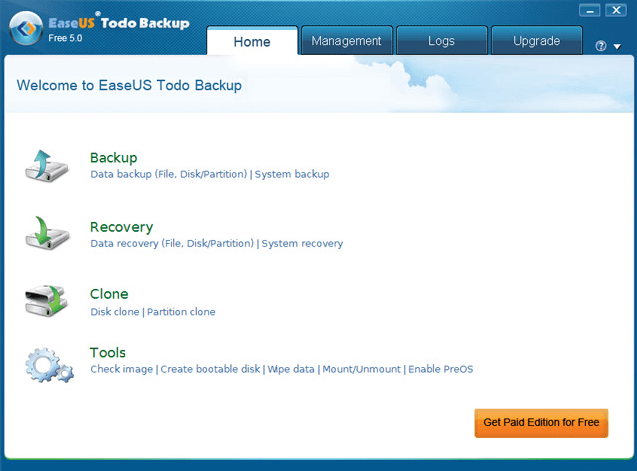
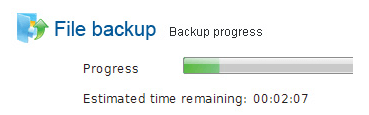
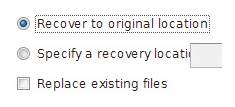



Dziękuje! Po raz kolejny pomogłeś mi trafnie rozwiązać mój problem. Zaszła taka potrzeba, abym przywróciła system. Bardzo obszerny i zarazem przydatny artykuł! Serdecznie pozdrawiam 🙂