Najpopularniejsze systemy operacyjne, zarówno dla urządzeń stacjonarnych jak i mobilnych, dystrybuowane są w setkach różnych wersji językowych. Chociaż na danym rynku zazwyczaj spotykać będziemy się z OS-ami z rodzimymi paczkami języków, to czasami będziemy mieli potrzebę ich zmiany na inne.
Kupiłeś laptopa zagranicą i chciałbyś zmienić język na polski? A może zakupiłeś oprogramowanie Microsoftu przez internet i okazało się, że również uruchamia się w niepolskiej wersji językowej? Pobrałeś piracką wersję systemu z Internetu i chciałbyś zmienić w niej obecny język? W takim razie świetnie się składa, że trafiłeś na poniższy poradnik.
Staram się w nim wytłumaczyć krok-po-kroku jak zmienić język w Windows 7, kiedy posiadamy odpowiednie pakiety językowe zainstalowane na naszej maszynie, w przypadku gdy musimy je również ręcznie zainstalować oraz wytłumaczę Ci jak dokonać zmiany języka ręcznie. Mam nadzieję, że po lekturze poradnika będziesz wiedział doskonale jak zmienić język w Windows 7 i co więcej zrobisz to samodzielnie.
UWAGA! Tekst tworzono w oparciu o system operacyjny Windows 7 Ultimate. W przypadku innych edycji OS-a od Microsoftu, a nawet samej siódemki może się on nie sprawdzić. Rozwiązania alternatywne opisałem na samym końcu poradnika – mam nadzieję, że okażą się przydatne!
Zmieniamy język w Windowsie 7 – o czym musisz wiedzieć?
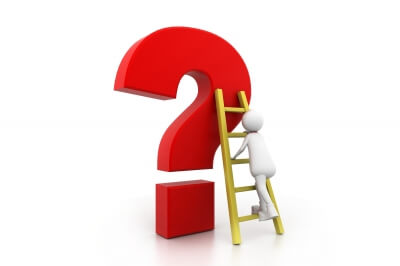
<
Wersję językową systemu wybieramy podczas jego instalacji. Czasami zdarza się jednak, że chcielibyśmy ją zmienić. Niezależnie czy chcesz spolszczyć swoją siódemkę, zmienić jej pakiet językowy na angielski, czy też interesuje Cię jeszcze inny, bardziej egzotyczny język postaram Ci się wytłumaczyć jak zmienić język w Windows 7.
- Przejdź do Panelu Sterowania
Kliknij Menu Start w dolnym lewym rogu i w oknie wyszukiwarki wpisz Panel Sterowania. Na rozwijanej liście kontekstowej w sekcji Programy wybierz odpowiedni odnośnik i przejdź do Panelu Sterowania.
- Otwórz menu Zegar, język i region
Zwróć uwagę w jakim trybie wyświetlany jest Panel Sterowania. W moim przypadku jest to tryb Kategorii. W nim też znajdujesz menu Zegar, język i region, do którego należy przejść.
- Przejdź do Region i język
W kolejnym oknie dialogowym wybierasz zakładkę Region i Język, a z niej przechodzisz dalej do klawiatury i języki.
- Wybierz interesujący Cię język
W tym miejscu, jeżeli posiadasz alternatywne pakiety językowe zainstalowane na swoim komputerze powinieneś ujrzeć sekcję język wyświetlania. Z rozwijanej listy wybierasz interesujący Cię język i po prostu zatwierdzasz przyciskiem Zastosuj!
GOTOWE! Właśnie zmieniłeś język wyświetlania informacji w swoim systemie i dowiedziałeś się jak zmienić język w Windows 7
- Zmodyfikuj ustawienia klawiatury
Nie chcesz chyba, żeby Twój system był polski, a klawiatura angielska, prawda? W takim razie nie zamykaj jeszcze okienka dialogowego klawiatury i języki i przejdź do znajdującej się w nim opcji Zmień klawiatury…
Powinieneś zostać przekierowany do menu Usługi tekstowe i języki
- Wybierz interesujący Cię język klawiatury – jak zmienić język w Windows 7?
Menu, o które chodzi wygląda następująco:
Sekcja, która nas interesuje to oczywiście Zainstalowane usługi. Widzimy tutaj wszystkie języki klawiatur, które dostępne są na Twoim komputerze wraz ze swoimi odmianami. Jeżeli chcesz zmienić klawiaturę na polską wybierz Polski (programisty) – jest to standardowy układ polskiej klawiatury, najczęściej i najpowszechniej stosowany.
WSZYSTKO GOTOWE! Zmieniłeś język klawiatury oraz swojego systemu 🙂
Jak zmienić język w Windows 7 bez posiadania
odpowiednich pakietów językowych?

Wiemy już jak zmienić język w Windows 7 kiedy interesujące nas pakiety językowe są zainstalowane na komputerze. Co zrobić jednak w przypadku kiedy ich nie posiadamy? Siódemka w wersji Ultimate daje nam możliwość pobrania ich poprzez Windows Update.
UWAGA! Poniższa część poradnika została przedstawiona dla spolszczenia angielskiej wersji systemu dlatego też zamieszczone screeny występują w języku angielskim. Metodę tę można zastosować jednak do zmiany języka na każdy inny, który nas interesuje
- Pobierz spolszczenie
W celu pobrania polskiego pakietu językowego uruchom Windows Update. Niezależnie od tego czy system już wcześniej sprawdził aktualizacje powinieneś wykonać to samodzielnie – wystarczy wówczas zaznaczyć opcję Check for updates znajdującą się w lewej kolumnie panelu sterowania. Po kilkunastu sekundach cała lista zostanie odświeżona.
- Wybierz polski pakiet językowy
Po pobraniu aktualizacji klikamy na nie, aby zapoznać się z ich dostępną lista. W zakładce optional znajdują się language pack czyli dostępne pakiety językowe. Na rozwijanej liście odnajdujemy Polish Language Pack… zaznaczamy ptaszkiem i w celu potwierdzenia naciskamy przycisk OK
- Zainstaluj niezbędne aktualizacje
System został już przygotowany do instalacji polskojęzycznej paczki językowej. Chcąc rozpocząć ten procesy wystarczy kliknąć Install Updates i poczekać na zakończenie instalacji, która może zająć maksymalnie kilkanaście minut
- Instalacja spolszczenia – jak zmienić język w Windows 7?
Cały proces instalacji pakietów językowych przeprowadzany jest automatycznie i nie wymaga naszej ingerencji. Zaraz po pobraniu pakietów rozpocznie się ich instalacja, a po jej zakończeniu zostaniem poinformowani jakie pliki zostały dodane do systemu
- Zmień język wyświetlania
Kiedy instalacja została ukończona nie oznacza to, że pakiet językowy zmieni się automatycznie (byłoby to bezsensowne, możemy pobrać bowiem więcej pakietów jednocześnie). Dlatego zmianę wykonać należy ręcznie. Przebiega to dokładnie tak samo jak we wcześniej opisywanym przypadku – z racji tego, że tym razem posługujemy się screenami anglojęzycznymi pokrótce przypomnę cały proces.
Otwórz Control Panel i przejdź do opcji Change display language – w oknie, które się pojawi wybierz zakładkę Keyboards and Languages gdzie w sekcji Display Language z rozwijanej listy wybierasz interesujący Cię język. W naszym przypadku jest to oczywiście polski.
Nie zatwierdzaj jednak na razie zmian musimy bowiem zmienić kilka innych ustawień!
- Dostosuj ustawienia pakietu językowego
Jak się okazuje, nie wszystkie komponenty będą wyświetlane w języku polskim – ekran startowy, czy też konta nowych użytkowników domyślnie dalej będą posiadały ustawiony język angielski. Aby to zmienić przechodzimy do opcji Administrative. System poprosi nas o potwierdzenie zmian, co oczywiście robimy i klikamy guzik Apply. Naciskamy guzik Copy settings i powinniśmy ujrzeć następujące okienko:
Możemy tutaj ustawić język dla ekranu ładowania systemu, logowania oraz domyślny język dla nowych userów. Wszędzie gdzie to możliwe ustawiamy polski. Koniecznie zaznacz opcję New user accounts oraz Welcome screen and system accounts. Kiedy operacja zostanie wykonana wystarczy zatwierdzić przyciskiem OK i uruchomić ponownie komputer.
GOTOWE! Właśnie spolszczyłeś swojego Windowsa w przypadku braku zainstalowanych domyślnie pakietów językowych 🙂
Jak zmienić język w Windows 7 innym niż Ultimate?
Tak jak już kilkukrotnie podkreślałem, opisywane sposoby zmiany języka sprawdzają się w przypadku siódemki Ultimate. Jeżeli chcesz dowiedzieć się jak zmienić język w Windows 7 innej edycji – Starter, Home, Premium, itp. – zapoznaj się z poniższym poradnikiem.
Jako, że Windows Update nie pozwala tutaj pobrać pakietów językowych, musimy zdobyć je samodzielnie.
- Pobieramy pakiet językowy
Szukając odpowiednich plików .cab zawierających biblioteki pakietów językowych musimy pamiętać, aby były one zgodne z typem posiadanego przez nas systemu (32 lub 64 bity).
Niezbędne pliki znajdziesz między innymi na stronie – http://www.froggie.sk/7lp64sp1.html
- Instalacja pakietu językowego
Kiedy pakiet językowy został pobrany i zapisany na Twojej maszynie musisz uruchomić wiersz poleceń – tylko poprzez niego można dokonać instalacji. Wystarczy, że w oknie wyszukiwania wpiszesz Command Prompt i wybierzesz opcję Uruchom jako administrator.
Kiedy czarne, DOS-owe okienko zostanie uruchomione wpisujesz w nim następującą sekwencję:
DISM /Online /Add-Package /PackagePath:(lokalizacja Twojego pliku lp.cab)
Sprawdź dokładnie czy wszystko wpisałeś tak jak należy i zatwierdź klikając Enter. Jeżeli całość jest OK to w tym momencie powinien rozpocząć się proces instalacyjny nowego pakietu językowego. Trwa to zazwyczaj kilka minut więc uzbrój się w cierpliwość.
Na koniec ujrzysz napis Operacja zakończyła się sukcesem
Nie zamykaj wiersza poleceń, gdyż przyda się w następnym kroku
- Jak zmienić język w Windows 7 innym niż Ultimate?
Kiedy pliki zostały zainstalowane należy zmienić język na ten, który nas interesuje. Niestety trzeba tego dokonać znowu po przez wiersz poleceń – wystarczy jednak, że dokładnie przepiszesz poniższe komendy:
bcdedit /set {current} locale pl-pl – (klikamy Enter)
bcdboot %windir% /l pl-pl – (klikamy Enter)
(na potrzeby tego przykładu posłużyłem się polską paczką językową)
Wprowadzenie takich komend spowoduje, że podczas uruchamiania systemu zobaczymy polskie napisy, podobnie będzie w przypadku ekranu logowania. Jeżeli jednak chcemy zmienić pakiet językowy całego systemu musimy zmodyfikować zapisy w rejestrze plików. Aby to uczynić otwórz Notatnik i skopiuj do niego poniższy kod:
Windows Registry Editor Version 5.00
[HKEY_LOCAL_MACHINE\SYSTEM\CurrentControlSet\Control\MUI\UILanguages\pl-PL] „LCID”=dword:00000415„DefaultFallback”=”en-US”
„en-US”=hex(7):00,00,00,00
„Type”=dword:00000092 [HKEY_LOCAL_MACHINE\SYSTEM\CurrentControlSet\Control\Nls\Language] „InstallLanguage”=”0415”
„Default”=”0415″ [HKEY_LOCAL_MACHINE\SYSTEM\CurrentControlSet\Control\Nls\Locale] @=”00000415”
„(Default)”=”00000415” [HKEY_CURRENT_USER\Control Panel\Desktop] „PreferredUILanguages”=hex(7):70,00,6c,00,2d,00,50,00,4c,00,00,00,00,00 [HKEY_CURRENT_USER\Control Panel\Desktop\MuiCached] „MachinePreferredUILanguages”=hex(7):70,00,6c,00,2d,00,50,00,4c,00,00,00
Plik zapisz jako język.reg (ustaw wszystkie typy plików). Tak utworzony dokument zamknij i spróbuj otworzyć. System spyta się czy chcesz wprowadzić zmiany w rejestrze systemu co po prostu zatwierdzasz. Teraz wystarczy ponownie uruchomić system i…
Czy teraz już jakie to proste? Zmiana języka w Windows Ulitmate, bądź 7 jest banalnie prosta i wystarczy kilka minut oraz treść tego poradnika, aby tego dokonać. Czy masz jakieś dodatkowe pytania? Jeśli chcesz, pomogę Ci rozwiązać również inne problemy związane z komputerem! Wystarczy, że pozostawisz swój ślad w komentarzach 🙂


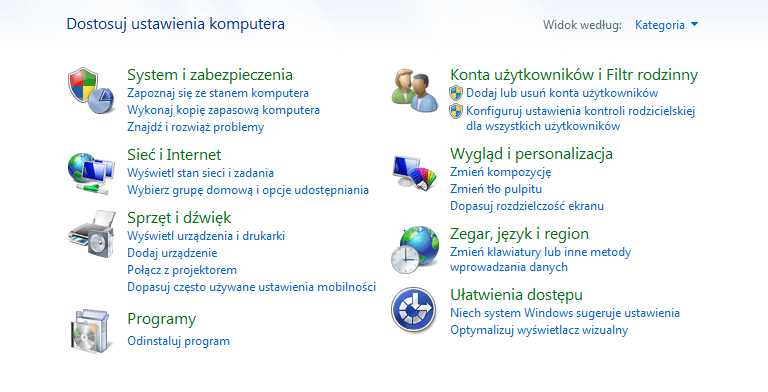


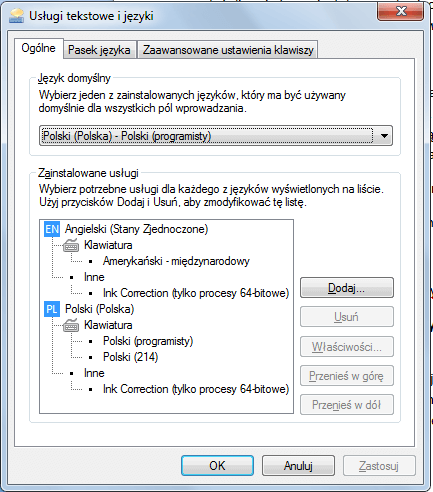
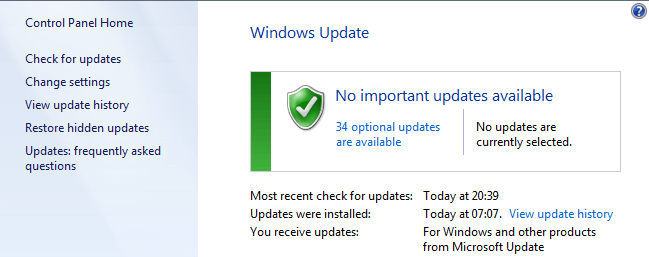
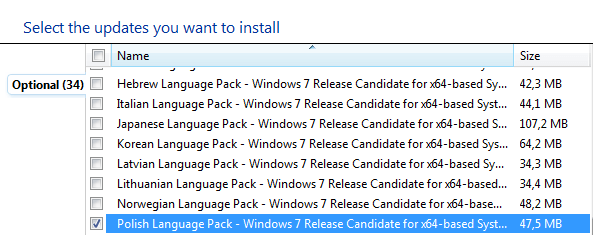

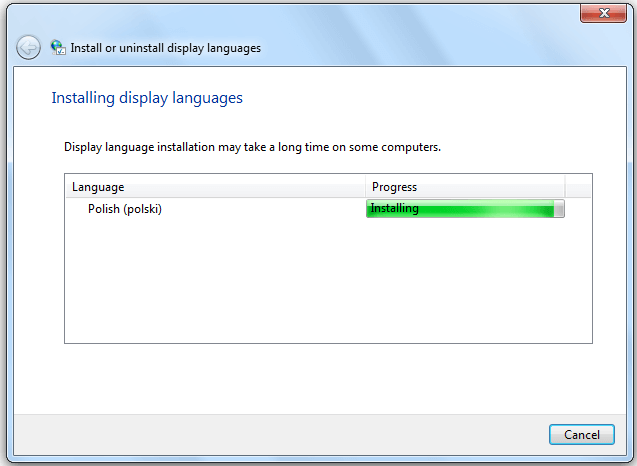
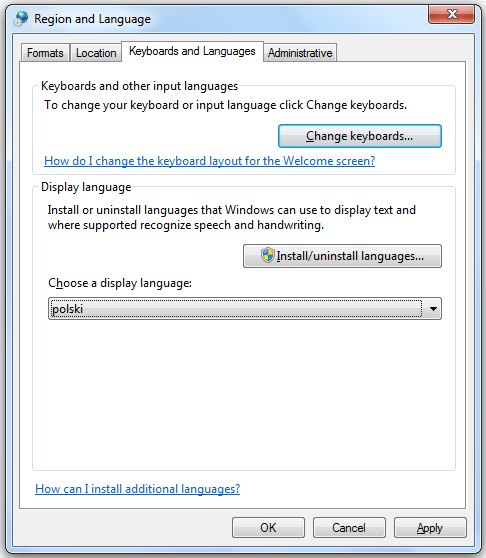
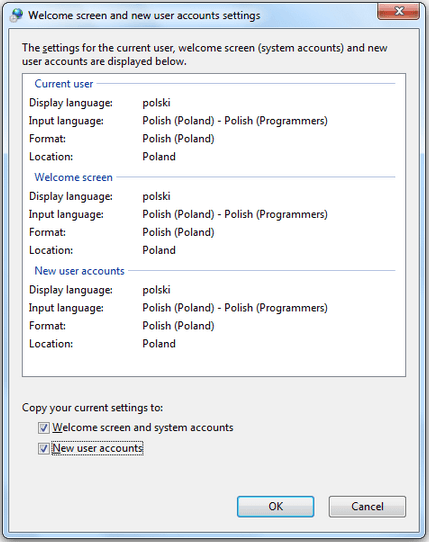
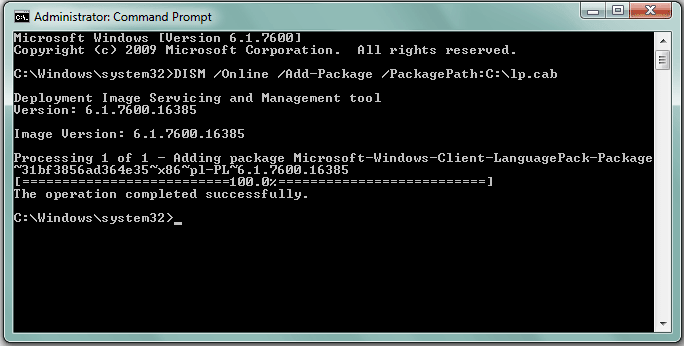



super info ale mi jeszcze niedziala, potrzebuje kolejnych krokow…
Czy mógłbyś sprecyzować Twoje pytanie? Nie jestem w stanie Ci pomóc posiadając tak mało informacji na temat Twojego problemu z zmianą języka w systemie Windows 7. Otrzymujesz błędne komunikaty? Nie jest coś dla Ciebie zrozumiałe? Napisz śmiało, jestem tu od tego, aby Ci pomóc ! 🙂
Witam,
Probowalam samodzielnie zainstalowac ip.cab ale na koncu wyswietla mi sie informacja 'DISM’ nie jest rozpoznawalne jako urzadzenia zawnetrzene lub wewnetrzne. Czy jest cos co moze robie zle?
Z gory dzieki za pomoc.
A ja mam problem z plikiem. U mnie jest .exe – jak to zamienić na .cba ?
Witam . Wszystko zakończyło sie sukcesem , ale nadal nie mam jezyka polskiego.
Win 7 home premium ver eng
HKEY_LOCAL_MACHINE\SYSTEM\CurrentControlSet\Control\MUI\UILanguages
usuwamy en-en
gotowe
Bardzo dobry poradnik, jednak wciąż mam problem. Potrzebuję zmienić język w Win 7 Home Premium SP1 z polskiego na angielski. W związku z tym nie wiem jak ma wyglądać plik rejestru, jak go nazwać oraz gdzie go zapisać. Domyślam się, że powinien być on odwrotnością przykładu na końcu poradnika, ale nie potrafię sobie z tym poradzić.
zrobiłem wszytsko jak trzeba
ale nadal jest english poza ekranem startowym trwa uruchamianie systemu windows, reszta naal angielska
Dla ułatwienia można posłużyć sie aplikacją http://www.froggie.sk/download/Vistalizator.exe
Witam, musze jednak zmienic jezyk na angielski bo cos mi sie z tym poradnikiem posralo. Czy mozesz mi podeslac kod do pliku reg aby zmnienic to z powrotem na angielski (paczke juz mam wgrana).
Przepraszam za brak polskich zankow jak powiedzialem posralo sie.
Witam. Zrobiłam wszystko jak w poradniku i niestety język wyświetlany dalej mam angielski. w windows update wogole nie mam pakietu jezyka polskiego. nie wiem co robic
Witam. U mnie też zakończyło się „sukcesem” a język wyświetlany dalej mam angielski. Nie mam też w windows update pakietu języka polskiego jak piszą w innych poradnikach. Nie wiem co robić:(
Witam, dodam na start że prosze zwracać uwagę na spacje podczas podawania kodu w cmd, nie kazdy siedzi w tym…
A po zastosowaniu sie do pana wskazówek oświadczam, że nic sie nie zmieniło.
błąd 87 wyskoczył Błąd: 87
Narzędzie DISM nie rozpoznaje opcji wiersza polecenia „Twojego”.
Aby uzyskać więcej informacji, skorzystaj z pomocy,
uruchamiając polecenie DISM.exe /?.
Plik dziennika narzędzia DISM można znaleźć w folderze C:\Windows\Logs\DISM\dism
.log
Windows 7 ..
Próbuje i próbuje i wciąż wyskakuje mi
Error 87 opcja nieznana ….