Utrata ważnych danych z pamięci komputera to poważny problem, niezwykle trudny w naprawie. Sprawa komplikuje się jeszcze bardziej, kiedy utraciliśmy ważne pliki z powodu formatowania dysku twardego naszej maszyny. Jeżeli nie posiadałeś kopii zapasowej danych, wtedy ich zdecydowana większość mogła zostać bezpowrotnie utracona. Nie oznacza to jednak, że nie ma szansy na ich odzyskanie. Sięgając po odpowiednie oprogramowanie, odzyskiwanie danych po formacie albo przynajmniej ich części będzie możliwe.
Zdajemy sobie doskonale sprawę, że większość aplikacji, na które mogłeś się już wcześniej natknąć lub które testowałeś, były wersjami demonstracyjnymi płatnych rozwiązań. Często zdesperowani i nie widząc innego rozwiązania godzimy się zapłacić za klucz licencyjny oprogramowania niemałe pieniądze, nie zdając sobie sprawy, że istnieją równie skuteczne i w pełni darmowe rozwiązania!
W poniższym tekście zaprezentujemy sposoby na odzyskiwanie utraconych z komputera danych przy wykorzystaniu najefektywniejszych i bezpłatnych programów. Cały proces jest przedstawiony krok po kroku, dokładnie opisany i uzupełniony o zrzuty ekranu – dzięki temu, nawet największy laik nie powinien mieć problemów z szybkim i bezpiecznym odzyskaniem utraconych plików.
- Odzyskiwanie danych po formacie – darmowe i skuteczne sposoby!
- Kiedy odzyskiwanie danych po formacie będzie mi potrzebne?
- Odzyskiwanie danych po formacie przy użyciu TestDisk
- Proste i bezpieczne odzyskiwanie danych po formacie – EaseUS
- Recuva – odzyskiwanie danych po formacie jeszcze nigdy nie było takie proste!
- Odzyskiwanie danych po formacie – inne, darmowe rozwiązania?
Kiedy odzyskiwanie danych po formacie będzie Ci potrzebne?
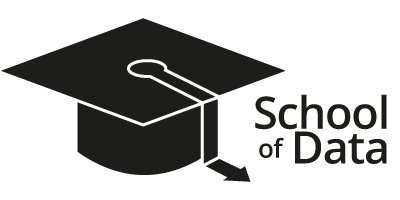
Konieczność sformatowania dysku twardego występuje z wielu powodów. Chęć usprawnienia pracy komputera, konwersja plików z FAT na NTFS itd. Poprzez formatowanie możemy zmienić system danych. Wielu użytkowników przy wykonywaniu szybkiego formatowania z poziomu systemu operacyjnego działa zbyt pochopnie, przez co często zdarza im się wybrać zły system plików. W takim przypadku jedynym sposobem na uzyskanie dostępu do danych na niewłaściwie sformatowanym dysku będzie ich odzyskanie.
Formatowanie dysku to proces, w którym pamięć jest przygotowywana do przechowywania plików. Przybiera on zazwyczaj dwie formy:
- Formatowania niskopoziomowego – polega na naniesieniu niezbędnych dla kontrolera dysku informacji wykorzystywanych do odnalezienia miejsc zapisu sektorów oraz do pozycjonowania głowic.
- Formatowania wysokopoziomowego – polega na przygotowaniu dysku twardego do zapisu danych i zazwyczaj wykorzystywane jest podczas instalacji systemu operacyjnego lub w momencie dodawania nowego dysku.
Konieczność sformatowania dysku twardego pojawia się kiedy instalujemy system operacyjny po raz pierwszy, staramy się pozbyć wirusów, czyścimy pamięć, usuwamy błędy itd. W tym czasie często dochodzi do omyłkowego usunięcia niezwykle ważnych danych. Jeżeli chcesz je odzyskać nie podejmuj żadnych prób na własną rękę! Spora część oprogramowania do odzyskiwania danych po formacie(również tego płatnego) nadpisuje ponownie sformatowane partycje nową treścią, całkowicie uniemożliwiając zdobycie skasowanych plików.
Specjalnie dla Ciebie wyselekcjonowaliśmy najskuteczniejsze oprogramowanie, które bezpiecznie, efektywnie i przede wszystkim za darmo pozwala na odzyskiwanie plików po formacie.
Odzyskiwanie danych po formacie przy użyciu TestDisk

TestDisk to niewątpliwie jedno z najbardziej rozbudowanych, darmowych programów do odzyskiwania danych po formacie. Uruchamiane w okienku DOS-owym nie wymaga instalacji, może jednak sprawić pewne trudności niedoświadczonym użytkownikom (konieczność poruszania się w tekstowym wierszu poleceń). W odróżnieniu od innych aplikacji, TestDisk nie tylko świetnie radzi sobie z odzyskiwaniem przez przypadek skasowanych plików, ale również naprawą i przywróceniem usuniętych lub w pełni utraconych partycji. Niestraszne jest mu również uruchamianie z dysku systemowego, gdy uszkodzeniu uległy tablice dysku. Ciekawym dodatkiem do TestDisk jest opcja łatwego włączania i ustawiania hierarchii bootowalnych akcesoriów naszego komputera.
Oprogramowanie obsługuje wszystkie z najważniejszych systemów plików od FAT12 do FAT32 i NTFS, a także systemy spoza środowiska Microsoftu – Linux Ext2, Ext3, Mac HFSX, UFS, UFS2, BeOS, JFS, HFS i wiele, wiele innych.
Krok 1 – pobierz TestDisk
Na stronie cgsecruity.org (http://www.cgsecurity.org/wiki/TestDisk_Download) znajduje się w pełni darmowa wersja TestDisk z dołączonym PhotoRec 6.14 – dodatkowa aplikacja pozwala na odzyskiwanie usuniętych zdjęć oraz danych z kart pamięci.
- Windows w wersji 32-bitowej – http://www.cgsecurity.org/testdisk-6.14.win.zip
- Windows wersji 64-bitowej – http://www.cgsecurity.org/testdisk-6.14.win64.zip
Oprogramowanie dostępne jest również w wersjach pod Windowsa 98, Linuxa oraz Mac OS X
Krok 2 – wypakowanie plików i uruchomienie
Tak jak wspomniano wcześniej, TestDisk to aplikacja niewymagająca instalacji, uruchamiająca się w standardowym okienku DOS-owskim. Po pobraniu plików należy je wypakować i uruchomić testdisk_win.exe.
Powinno pojawić się poniższe okienko:
Jak widać, zawarte zostały tutaj informacje w języku angielskim odnośnie funkcji i zasad działania programu. Program pyta się nas jednocześnie, czy chcemy stworzyć niezależny plik tekstowy – testdisk.log, który będzie zapisywał wszystkie informacje na temat przebiegających przy jego pomocy napraw i prac. Korzystając ze strzałek wybieramy ostatnią opcję – [No Log] Don’t record antyhing (nie zapisuj niczego) – techniczne szczegóły nie będą nam do niczego potrzebne.
Krok 3 – wybór właściwego dysku
Po zatwierdzeniu wcześniejszego kroku enterem, powinieneś ujrzeć nowe okienko. Wybierasz tutaj dysk, z którego chcesz odzyskać utracone pliki – za pomocą strzałek klawiatury – i ponownie potwierdzasz enterem.
Jeżeli posiadasz jeden dysk twardy (tak jak widać na powyższym screenie) nie musisz nic robić i od razu możesz przejść dalej wybierając strzałkami opcję [Proceed].
UWAGA! Zwróć szczególną uwagę na to, czy pojemność Twojego dysku została właściwie podana. Jeżeli odzyskiwanie danych po formacie ma być skuteczne i bezpieczne dla pamięci komputera, informacja ta musi zostać właściwie odczytana. W przypadku gdy zauważysz nieprawidłowości, sprawdź ustawienia dysku twardego, BIOS-a oraz zainstaluj najnowsze aktualizacje systemowe i sterowniki.
Krok 4 – wybierz właściwy typ tablicy partycji
Po wskazaniu interesującego nad dysku, musimy wybrać odpowiednią tablicę partycji. Menu kontekstowe daje nam następujące możliwości:
- Intel
- EFI GPT
- Humax
- Mac
- Żadna partycja
- Sun
- Xbox
- Powrót do wyboru dysków
Co z resztą świetnie widać na screenie:
Dla komputerów z Windowsem wybór zazwyczaj pada na partycję Intela. Co więcej, TestDisk sam dokonuje automatycznego rozpoznania tablicy partycji – HINT: Intel partition table type has been detected.
UWAGA! W przypadku dysków z zaledwie jedną partycją nie radzimy wybierać opcji None. Bardzo rzadko się zdarza, że dysk nie jest podzielony na partycję i wybranie tej pozycji z listy mogłoby spowodować jedynie niepotrzebne komplikacje. Wybór właściwej tabeli partycji zatwierdzamy Enterem.
Krok 5 – analiza obecnej struktury partycji
Jeżeli wybrałeś odpowiednią tabelę partycji, powinieneś ujrzeć następujące okienko:
TestDisk daje nam wybór kilku opcji dalszego działania:
- [Analayse] – analiza obecnej struktury partycji i poszukiwanie utraconych partycji
- [Advanced] – ustawienia systemu plików
- [Geometry] – zmień geometrię dysku
- [Options] – zmień ustawienia
- [MBR Code] – zapisz kod MBR na pierwszy sektorze
- [Delete] – usuń wszystkie dane z tablicy partycji
- [Quit] – powróć do wyboru dysku
Nas interesuje oczywiście pierwsza pozycja, czyli [Analyse]. Przeprowadzenie analizy jest tutaj niezbędne, właściwa geometria dysku to warunek konieczny efektywnego odzyskania danych po formacie. W przypadku gdyby geometria była zaburzona, Analiza powinna poinformować nas o tym.
Następne okno wyświetla nam obecną strukturę partycji z podziałem na podstawową, logiczną, rozszerzoną oraz skasowaną. Całość wygląda tak:
Jak widać pierwsza partycja jest wyróżniona dwukrotnie, co świadczy o błędzie albo błędnych wpisach na tablicy dysku. Niewłaściwy NTFS boot wskazuje na problemy z sektorem bootowania – mamy więc do czynienia z błędami w systemie plików. Jedynie jedna partycja logiczna (Partition 2) dostępna jest w partycji rozszerzonej. Jednej logicznej partycji brakuje.
Strzałkami wybieramy znajdująca się na dole opcję Quick Search i zatwierdzamy enterem.
Krok 6 – badanie cylindra twardego dysku – odzyskiwanie danych po formacie
Po zatwierdzeniu, TestDisk dokona pełnej analizy cylindra dysku w celu odnalezienia sformatowanych partycji lub też przez przypadek usuniętych plików. Może to chwilę potrwać w zależności od wielkości naszego dysku, dlatego powinniśmy uzbroić się w cierpliwość – program może skanować wszystkie dane nawet przez kilkadziesiąt minut:
Czerwonym kwadratem zaznaczono miejsce, w którym pokazany jest postęp skanowania i analizy.
W analizowanym przez nas przypadku okazało się, że TestDisk znalazł dwie partycje, wliczając w to brakującą partycję logiczną Partition 3.
Zaznacz wybraną partycję i naciśnij p w celu prześledzenia wszystkich plików (w celu powrotu do wcześniejszego ekranu naciśnij po prostu q). Jeżeli wszystkie katalogi i dane są prawidłowe skategoryzowane naciśnij enter, aby przejść dalej.
Krok 7– zapisane struktury partycji lub dalsze poszukiwania
W przypadku kiedy wszystkie partycje są dostępne i dane właściwe skategoryzowane, należy przejść do opcji [Write] w celu zapisania struktury. Opcja [Extd Part] daje natomiast możliwość zdecydowania, czy rozszerzona partycja będzie wykorzystywała pełną powierzchnię dyskową, czy tylko wymaganą część.
Jako, że w naszym przypadku dalej nie odnaleźliśmy pierwszej partycji, korzystamy z menu [Deeper Search] (jeżeli program nie zrobił tego automatycznie) i klikamy Enter, aby przejść dalej.
Krok 8 – głębsze poszukiwania
UWAGA! Do kroku tego podchodzimy jedynie w momencie, gdy interesująca nas partycja lub część dysku nie została odnaleziona. W innym przypadku, przechodzimy do punktu następnego!
Wybranie opcji Deeper Search sprawia, że czas przeszukiwania jest zdecydowanie wydłużony. Pozwala to jednak na dokładniejsze przeskanowanie kopii zapasowych wykonanych w sektorze FAT32, NTFS oraz ext2/ext3. Każdy z cylindrów będzie osobno skanowany, dając o wiele większe szanse na powodzenie.
W omawianym przez nas przypadku otrzymaliśmy następujące rezultaty:
- Pierwsza partycja Partition 1 została odnaleziona przy wykorzystaniu rozszeronego narzędzia. W ostatniej linijce okienka kontekstowego widzimy wiadomość „NTFS został odnaleziony przy użyciu sektora zapasowego!” oraz informację o wielkości partycji.
- Partition 2 wyświetlana jest podwójnie z dwoma różnymi rozmiarami
- Obie partycje posiadają status D (usunięte), nachodziły bowiem na siebie
W naszym przypadku zaznaczamy pierwszą partycję Partition 2 i wybieramy p w celu wyróżnienia danych. W tym miejscu okazuje się, że system plików górnej partycji logicznej jest zniszczony. Cofamy się więc naciskając q i przechodząc do poprzedniego ekranu.
Zostawiamy pierwszą z partycji Partition 2 i przechodzimy do tej niższej i ponownie klikamy p, aby zobaczyć bardziej szczegółowe informacje.
Udało się, znaleźliśmy właściwą partycję!
- Ujrzyj strzałek nawigacji do wybrania interesujących Cię folderów i przejrzyj pliki w celu dokładniejszej weryfikacji.
UWAGA! Katalog plików FAT mieści jedynie 10 pozycji – niektóre pliki mogą się nie wyświetlać bezpośrednio w programie, nie ma to jednak wpływu na odzyskanie danych.
- Naciśnij q, aby przejść do wcześniejszego ekranu. Spośród dostępnych statusów Primary, Bootable, Logical i Deleted wybierz status L – partycja logiczna.
Krok 9 – odzyskiwanie danych po formacie – naprawa tablicy partycji
W tym momencie możliwe jest zapisanie nowej struktury partycji. Rozszerzona partycja jest automatycznie ustawiona – TestDisk rozpoznaje ją przy wykorzystaniu różnych pomiarów strukturalnych.
Jeżeli wszystkie z partycji posiadają już przypisane oznaczenia, potwierdzamy całość poprzez najechanie na guzik [Write] i naciśnięcie entera.
Krok 10 – naprawa sektora bootowania NTFS
W omawianym przypadku uszkodzeniu uległ sektor bootowania pierwszej partycji o nazwie Partition 1. Naszedł czas na jego naprawienie. Sektor posiada źle przypisany status oraz źle dobrany sektor. Co więcej, sektory nie są identyczne.
W celu skopiowania backupu sektora bootowania, wybieramy z dolnego panelu opcję Backup BS, potwierdzamy enterem, następnie wybieramy Y i OK, w dwóch okienkach dialogowych, które się pojawią.
Sektor bootowania oraz zastępczy sektor bootowania powinny posiadać obecnie status OK oraz być identyczne. W takim przypadku sektor bootowania NTFS został odzyskany, a pliki z niego będą mogły być odczytane.
Naciskamy Quit i odczytujemy monit – You will have to reboot for the change to take effect. TestDisk prosi nas o zrestartowanie komputera. Kiedy system uruchomi się na nowo powinniśmy uzyskać normalny dostęp do usuniętych plików! Oczywiście nie zadziała to za każdym razem i w przypadku wszystkich systemów jest jednak jednym z najskuteczniejszych sposobów na odzyskiwanie danych po formacie dysku 🙂
Proste i bezpieczne odzyskiwanie danych po formacie – EaseUS
Chociaż TestDisk sprawuje się znakomicie, to dla wielu użytkowników może być aplikacją zbyt skomplikowaną. W niektórych przypadkach, zupełnie wystarczające okażą się prostsze narzędzia. Do takich – i to w pełni darmowych – zalicza się EaseUS, z którego korzystają ludzie na całym świecie.
Oprogramowanie EaseUS Data Recovery Wizard pozwala na odzyskanie przez przypadek skasowanych plików, odtworzenie usuniętej partycji, czy też kompletny proces odzyskiwania, w którym program stara się dać nam dostęp do wszystkich skasowanych informacji.
Krok 1 – pobierz EaseUS
Aplikacja dostępna jest bezpośrednio na stronie developera (niestety brak polskiej wersji językowej). Zajmuje zaledwie 4.66MB i można ją uruchomić na wszystkich wersjach Windowsa, zaczynając od W2000.
Warto zauważyć, że Data Recovery Wizard w odróżnieniu od innych programów pozwalających na odzyskiwanie danych po formacie, automatycznie omija wszystkie złe sektory, dzięki czemu dalsze szkody i utrata plików nie mają miejsca.
UWAGA! Oprogramowanie jest w pełni darmowe, pozwala jednak na odzyskanie maksymalnie 2GB danych.
Krok 2 – uruchomienie aplikacji
Po pobraniu i zainstalowaniu EaseUS przyszedł czas na uruchomienie programu. Do wyboru mamy trzy podstawowe opcje:
- Deleted File Recovery – odzyskiwanie usuniętych plików
- Complete Recovery – kompletne odzyskiwanie
- Partition Recovery – odzyskiwanie partycji
Wybieramy opcję środkową, czyli Complete Recovery.
Krok 3 – wybór rodzaju plików, które chcemy odzyskać
EaseUS Data Recovery Wizard pozwala nam zdecydować, które pliki chcemy odzyskać. Jeżeli zależy nam jedynie na dostępie do dokumentów tekstowych lub zdjęć, możemy odznaczyć pozostałe pozycje i cały proces trwał będzie o wiele krócej. Wszystkie dostępne typu plików widoczne są na poniższym screenie:
KROK 4 – odzyskiwanie danych po formacie – wybór właściwej partycji
W kolejnym oknie wskaż partycję, która była formatowana i potwierdź wybór przyciskiem NEXT w celu jej przeszukania pod kątem usuniętych plików.
Po zastosowaniu się do powyższych kroków Twoje dane powinny zostać odzyskane! Pamiętaj, że EaseUS jest programem w pełni bezpiecznym, ale w przeciwieństwie do TestDisk oferuje jedynie szybkie wyszukiwanie w kolejnych sektorach pamięci komputera. W przypadku poważniejszych uszkodzeń partycji może wie odzyskać wszystkich interesujących nas plików.
Recuva – odzyskiwanie danych po formacie jeszcze nigdy nie było takie proste!
Wśród darmowego oprogramowania do odzyskiwania usuniętych plików – zarówno z powodu formatu dysku lub własnej nieuwagi – Recuva zbiera naprawdę pozytywne opinie. Łączy w sobie skuteczność i efektywność najlepszych programów typu recovery, z prostotą narzędzi w pełni opartych na środowisku graficznym. Do wysokiej intuicyjności oraz wydajności dodać należy fakt, że Recuva to program całkowicie darmowy – w odróżnieniu od EaseUS, możemy tutaj odzyskać nieograniczoną ilość plików! Do podstawowych funkcji Recuvy zalicza się:
- Odzyskiwanie przypadkowo usuniętych plików
- Odzyskiwanie danych po formacie
- Odczytywanie usuniętych maili
- Odzyskiwanie plików na iPodzie
- Odzyskiwanie niezapisanych dokumentów Worda
- Głębokie skanowanie struktur i tablic partycji
- Bezpieczne usuwanie niepotrzebnych plików
Należy jednocześnie zauważyć, że twórcy Recuvy posiadają w swojej ofercie jeszcze kilka innych, legendarnych już programów do zarządzania komputerem i jego pamięcią. Mowa tutaj o CCleanerze, Defragglerze oraz Speccy – wszystkie z nich warto posiadać na swojej maszynie.
Krok 1 – pobierz oprogramowanie
Recuva dostępna jest bezpośrednio na stronie piriform.com, gdzie udostępniono dwa linki:
- Mirror 1 – http://www.filehippo.com/download_recuva
- Mirror 2 – http://www.piriform.com/recuva/download/standard
Krok 2 – instalacja i uruchomienie
Podczas instalacji mamy możliwość zmiany języka na Polski co jest mocno zalecane. Recuva instaluje się niezwykle szybko i po kilkunastu sekundach przechodzimy do Recuva Wizard:
Naciśnij przycisk Dalej i przejdź do kolejnego okienka kontekstowego
Krok 3 – jakiego rodzaju pliki próbujesz odzyskać – odzyskiwanie danych po formacie?
W następnym oknie Recuva pyta się, jakiego typu pliki nas interesują. Odzyskać możemy:
- Wszystkie Pliki
- Obrazy
- Muzykę
- Dokumenty
- Wideo
- Skompresowane pliki
- Emaile
W naszym przykładzie zaznaczamy Wszystkie Pliki (Ty wybierasz opcję według własnego uznania) i klikamy przycisk Dalej.
Krok 4 – Lokalizacja plików
W kolejnym kroku program zapyta się, w którym miejscu zlokalizowane były pliki, które chcesz odzyskać. Im dokładniejszą podasz lokalizację, tym krótszy będzie okres przeszukiwania pamięci.
Oczywiście, jeżeli nie pamiętasz możesz wybrać opcję Nie jestem pewien – Szukaj na całym komputerze. W naszym przykładzie również skorzystamy z takiego rozwiązania, gdyż pozwoli ono na wyszukiwanie wszystkich usuniętych plików.
CIEKAWOSTKA! W poniższym okienku dialogowym znajduje się opcja Na mojej karcie pamięci lub iPod – jest to wygodne rozwiązanie kiedy chcemy odzyskać dane z karty pamięci, pendrive’a oraz odtwarzaczy muzyki.
Całość zatwierdzamy naciskając przycisk Dalej.
Jeżeli wszystko poszło po Twojej myśli, powinieneś zobaczyć okienko z napisem: Dziękuje, Recuva jest teraz gotowa do szukania Twoich plików. W miejscu tym możemy zaznaczyć opcję Włącz Głębokie Skanowanie. Początkowo radzimy ją jednak omijać, może wydłużyć bowiem czas przeszukiwania pamięci nawet o godzinę!
Korzystamy z Szybkiego Skanowania, co zatwierdzamy poprzez naciśnięcie guzika Start. Proces wyszukiwania oraz analizowania stanu plików może trwać od kilkudziesięciu sekund do kilkunastu minut w zależności od wielkości dysku i ilości usuniętych plików.
Krok 5 – przegląd usuniętych plików
W naszym przypadku Recuva odnalazła 94 205 usuniętych plików w zaledwie 122 sekundy! W scrollowanym menu mamy możliwość ich dokładnego przejrzenia oraz wybrania tych, które chcemy zachować. Gdybyśmy wyszukiwali jedynie zdjęcia lub dokumenty, to wtedy wyświetlałyby się w formie przejrzystych miniaturek.
Po wyborze wszystkich interesujących nas plików, klikamy przycisk Odzyskaj, znajdujący się w dowolnym prawym rogu. Recuva poprosi nas o wskazanie lokalizacji, w której mają zostać zapisane odzyskane dane.
Gotowe! Właśnie odzyskałeś swoje pliki 🙂
Krok 6 – korzystanie z trybu zaawansowanego – odzyskiwanie danych po formacie
Z pewnością zauważyłeś, że Recuva posiada tryb zaawansowany. Dzięki niemu możemy dokładniej filtrować odnalezione pliki i łatwiej znaleźć, te które nas interesują. Możemy włączyć na przykład filtrowanie jedynie do obrazów, dokumentów lub plików wideo. W prawym oknie istnieje natomiast możliwość poglądu zaznaczonego pliku.
Dzięki Recuvie możliwe jest nie tylko odzyskanie danych po formacie, ale również odzyskanie wszystkich plików przypadkowo usuniętych z pamięci komputera. W przypadku, gdyby wyniki pracy programu okazały się niezadowalające, skorzystaj z opcji Włącz Głębokie Skanowanie – Recuva sprawdza wtedy również bad sectory każdej partycji. Proces jest czasochłonny, jednak przynosi naprawdę zadowalające efekty, jeśli myślisz o odzyskiwanie danych po formacie!
Odzyskiwanie danych po formacie – inne, darmowe rozwiązania?

Opisane w poradniku krok po kroku sposoby na odzyskiwanie danych po formacie wykorzystywały trzy najpopularniejsze i najskuteczniejsze z darmowych aplikacji typu recovery, a mianowicie TestDisk, EaseUS oraz Recuvę.
W sieci znajdziemy jednak wiele alternatywnych dla powyższego oprogramowania i spora ich część zasługuje na uwagę. Nie polecamy jednak sięgania po aplikacje niesprawdzone – często nadpisują bowiem pliki z usuniętych partycji, przez co bezpowrotnie tracimy dostęp do nich.
Wśród darmowych alternatyw dla trzech powyższych aplikacji znajdą się na pewno:
- PC Inspector File Recovery
- Puran File Recovery
- LazeSoft Data Recovery Home
- Wise Data Recovery
- SoftPerfect File Recovery
- FreeUndelete
- Glary Undelete
- Pandora Recovery
- TOKIWA DataRecovery
Wszystkie działają na zbliżonej zasadzie co EaseUS oraz Recuva – oferując szybkie i głębokie skanowanie, możliwość filtracji poszczególnych plików i zawężenia obszaru poszukiwań. Czy teraz już wiesz na czym polega odzyskiwanie danych po formacie?


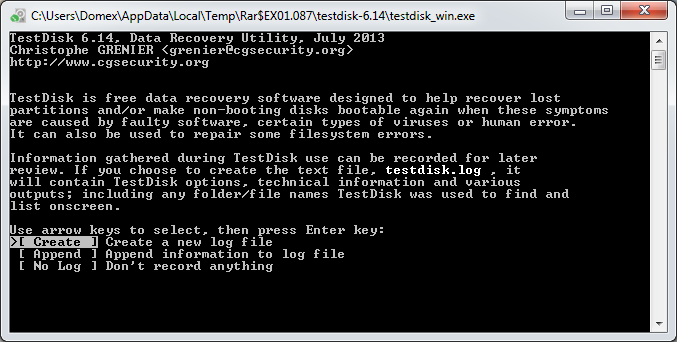
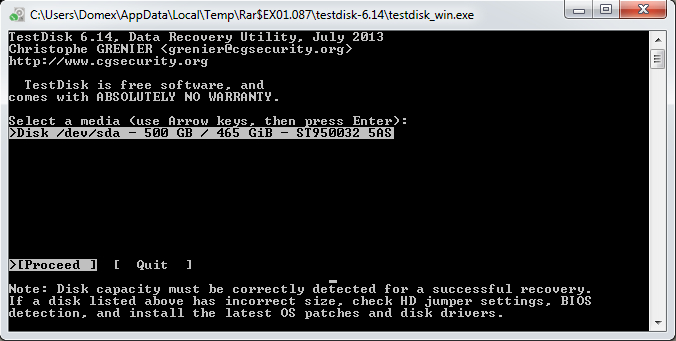
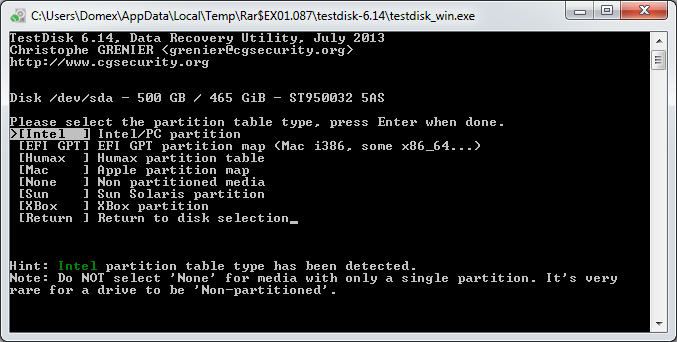
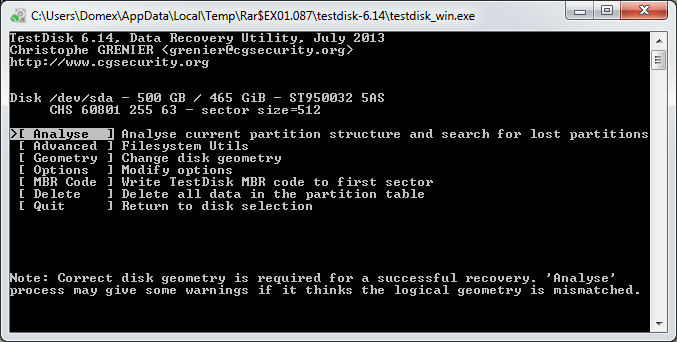
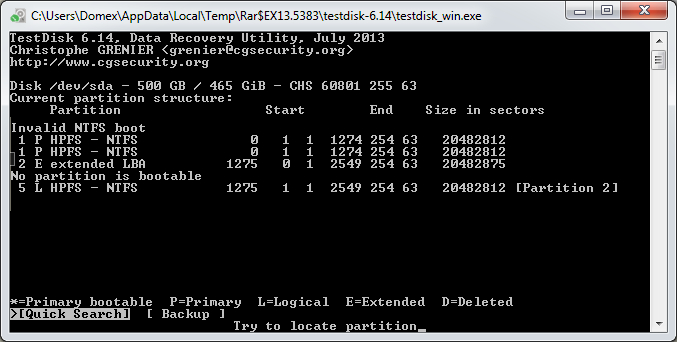
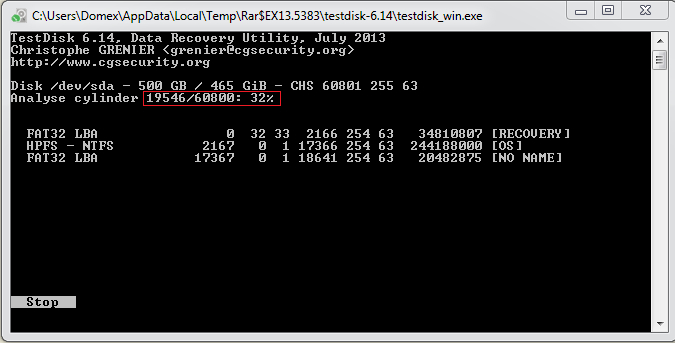
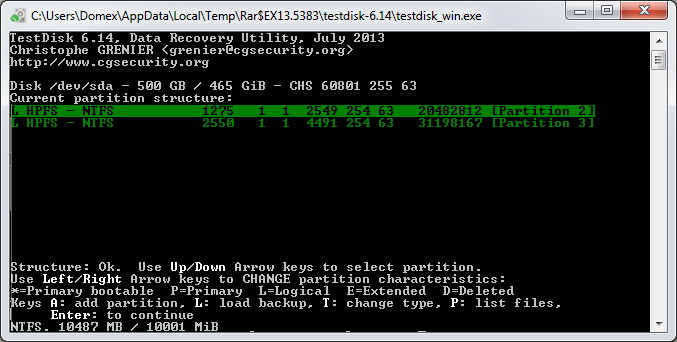
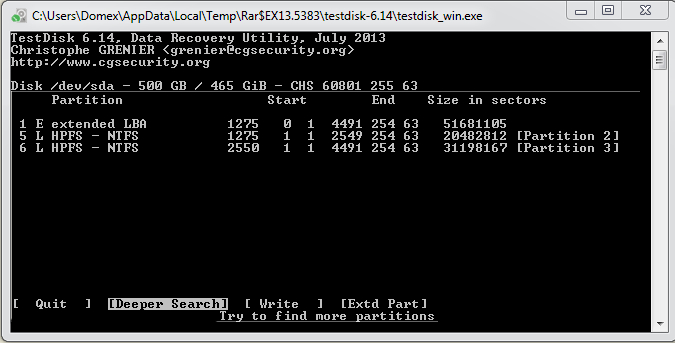
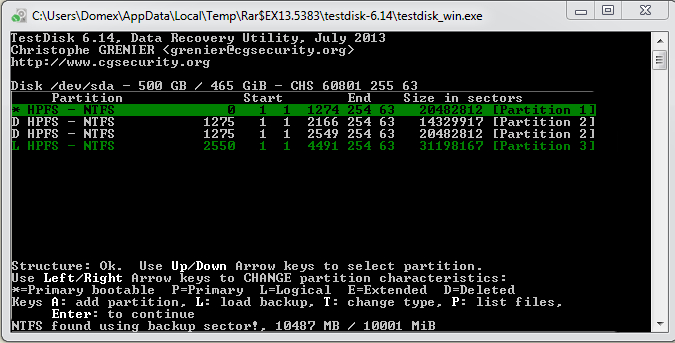

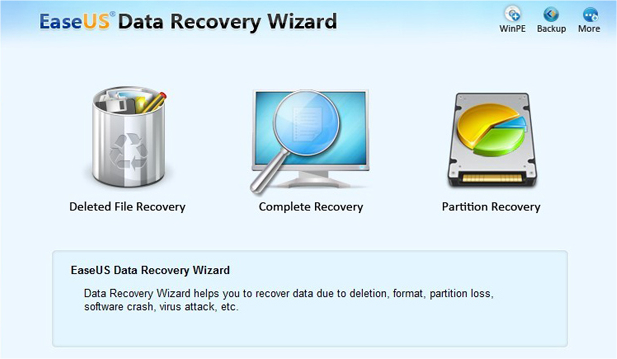
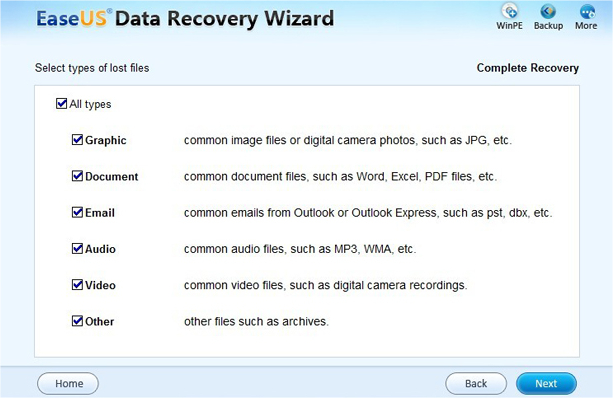
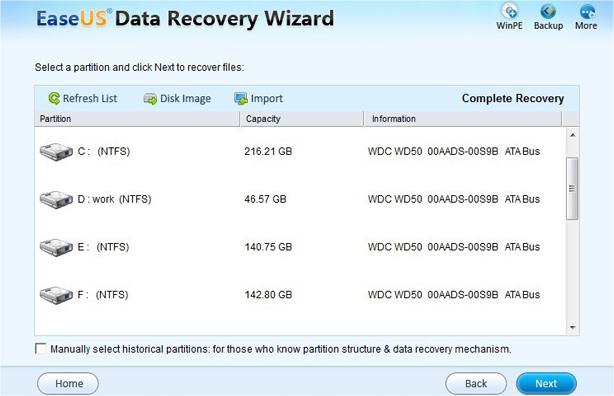
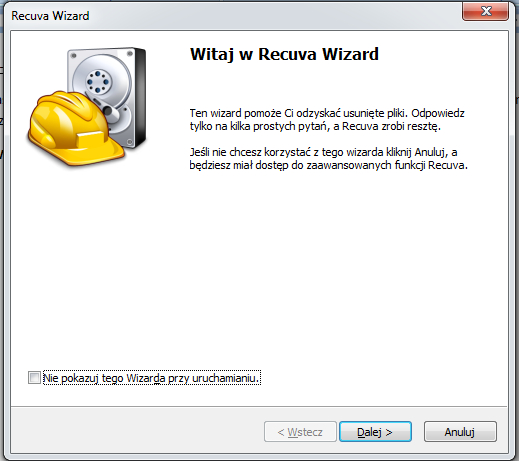
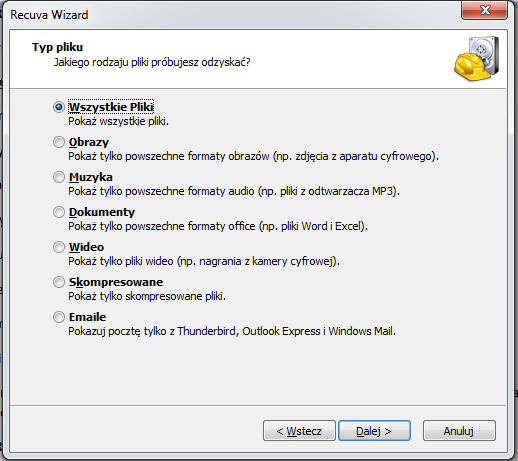
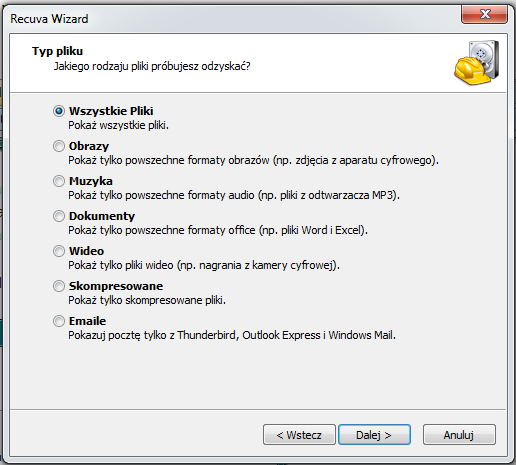
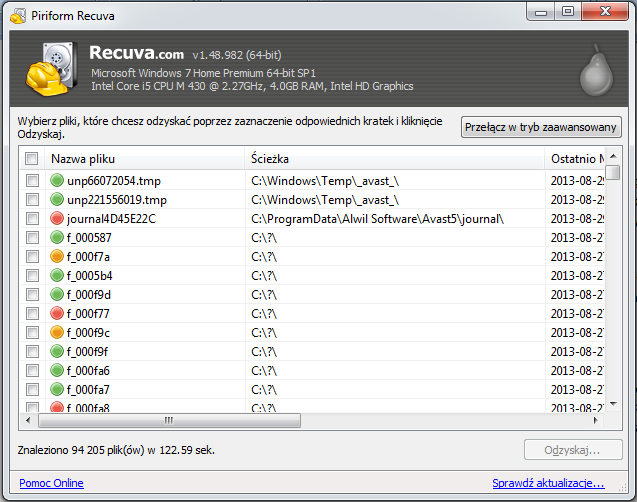
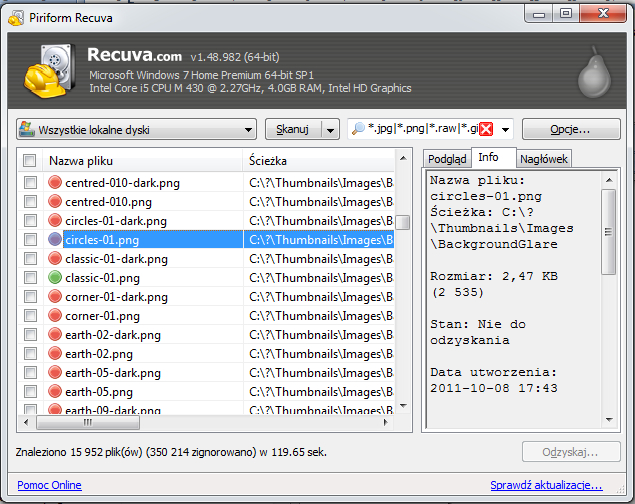



u mnie zadławiło się odzyskiwanie na 8%cie.. czy mam czekać?? ile najdłużej będzie się odzyskiwać gdy dałam głębokie odzyskiwanie dysku 650 GB ??
Witam Cię Agnieszko,
sądzę, iż nie czekasz do dnia dzisiejszego tylko wykonałaś czynności, które przybliżyły bądź oddaliły Cię od wykonania poprawnie zadania. Czas odzyskiwania danych z dysku 650GB jest zależny od wielu czynników, m.in możliwości odczytu oraz zapisu danych Twojego dysku, specyfikacji procesora, jakie dane chcesz odzyskać (format plików). Proponuję w takiej sytuacji, rozpocząć proces od nowa, zostawić maszynę na cały dzień. Jeśli masz dodatkowe pytania, bądź mam rozwinąć temat w Twoim przypadku, wystarczy, że napiszesz, więcej szczegółów dotyczących sytuacji w której się znajdujesz.
Witam, a co z odzyskiwaniem gdy format usunął również windowsa?
witam, mam pytanie odnosnie znacznikow, gdy mam juz podgla do sformatowanych partycji. partycja ktora chce odzyskac oznaczam L, a co z pozostałymi? bardzo prosze o pilna odpowiedz;)
Gdy plik zostanie usunięty z komputera, jego zawartość nie są natychmiast niszczone. Windows po prostu zaznacza miejsca na dysku twardym, jako dostępne do wykorzystania przez zmianę jednego znaku w tabeli plików. Jeśli uda Ci się uruchomić cofnąć proces przed systemem Windows nadpisuje, że część dysku twardego z nowych plików. Można ustawić tę flagę z powrotem na „on” i otrzymać plik, używając Odzyskiwanie danych dla Windows Data Recovery Software.
Czy istnieje możliwość odzyskania danych z pendrive’a jeśli dane z jego pamięci zostały usunięte poprzez tzw. „pełne formatowanie” w systemie Windows 7??