Menadżer zadań – jedno z najprzydatniejszych i jednocześnie najmniej docenianych narzędzi przez przeciętnego użytkownika systemów operacyjnych od Microsoftu. Umożliwia on wyświetlanie usług, procesów i programów, które w danej chwili są uruchomione na komputerze. Jest też doskonałym narzędziem monitorującym wydajność komputera, zużycie pamięci oraz pozwalającym na szybkie zamknięcie programów, które napotkały błąd i odmawiają współpracy.
W momencie podłączenia do sieci internetowej, Menadżer Zadań będzie również pozwalał na wyświetlanie stanu sieci i ocenę jakości połączenia. Znajdując się natomiast w sieci lokalnej, mamy możliwość podglądu czy jej pozostali członkowie są obecnie zalogowani oraz jakie czynności wykonują. Chociaż mało kto o tym wie, to Menadżer Zadań pozwala na wysyłanie wiadomości tekstowych w czasie rzeczywistym w obrębie jednej sieci lokalnej!
Jeżeli chcesz poznać kilka praktycznych i prostych sztuczek pozwalających na pełniejsze wykorzystanie potencjału Menadżer Zadań, to zapoznaj się ze specjalnie wyselekcjonowanymi przez nas poradami. Im więcej funkcjonalności poznasz z Menadżer zadań, tym częściej będzie mógł służyć Ci pomocą! 🙂
- Jak Uruchomić Menadżer? Kilka sposobów na wywołanie okienka kontekstowego
- Program się zawiesił, czyli jak zatrzymać „martwe” procesy
- Czemu komputer tak powoli działa? Kontroluj zużycie pamięci wirtualnej
- Walczymy z RAM-hoggingiem – które aplikacje nadmiernie przechwytują pamięć?
- Znajdź miejsce wycieku zasobów, czyli jak zwiększyć wydajność Windowsa?
- Jak przywrócić pulpit i pasek narzędzi? Łatwy sposób na zresetowanie explorera
- Poznaj swój system – odkrywamy informacje o komputerze
- Rozmawiaj z innymi użytkownikami sieci, czyli Menadżer Urządzeń jako komunikator
Jak Uruchomić Menadżer? Kilka sposobów na wywołanie okienka kontekstowego
Każdy użytkownik komputera i systemu od Microsoftu przeżył to przynajmniej raz w swoim życiu – maszyna się zawiesza i odmawia posłuszeństwa, a my nie jesteśmy w stanie wykonać żadnej operacji. Zazwyczaj sięgamy po magiczną sekwencję klawiszy Ctrl + Alt + Delete, pozwalającą na wywołanie Menadżer Zadań. Jak się jednak okazuje, nie jest to jedyny sposób na otwarcie jednego z najważniejszych okienek dialogowych w kolejnych edycjach Windowsa. Poniżej prezentujemy listę pozostałych, które również mogą się przydać!
- Prawy przycisk myszy – wystarczy, że na pasku systemowym (znajdującym się standardowo u dołu ekranu) klikniemy PPM myszy i z rozwijanego menu wybierzemy opcję Uruchom Menadżer Zadań
- Polecenie taskmgr – w wierszu poleceń (Uruchom) wystarczy wpisać w polu tekstowym polecenie taskmgr – opcjonalnie dodać można rozszerzenie .exe
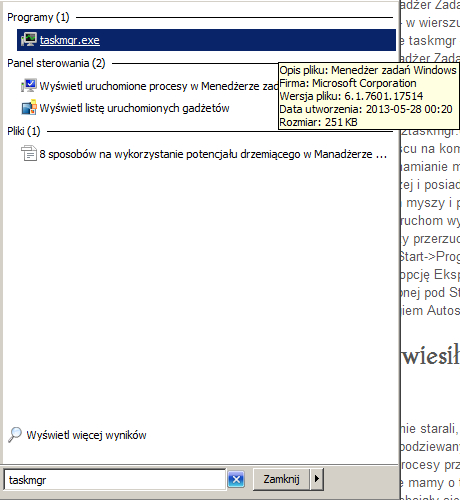
- C\Windows… – Menadżer Zadań znajdziemy również w katalogach systemowych. Przejdź pod C:\Windows\System32, gdzie odnajdziesz aplikację taskmgr.exe
- Wygodny skrót na pulpicie – klikając na pulpicie Nowy->Skrót (opcje dostępne w menu kontekstowym rozwijającym się po naciśnięciu PPM) i podając ścieżkę C:\Windows\System32\taskmgr.exe możemy utworzyć bezpośrednio na pulpicie lub w każdym innym miejscu na komputerze skrót uruchamiający Menadżer Zadań.
- Automatyczne uruchamianie menadżer przy starcie systemu – dokładnie tak samo jak w punkcie powyżej i posiadając już utworzony na pulpicie skrót, kliknij na niego prawym przyciskiem myszy i przejdź do Właściwości. Wybierz wstążkę Skrót i z rozwijanego menu Uruchom wybierz opcję Zminimalizowane. Kiedy skrót jest już przygotowany, należy przerzucić go do folderu autostartu. W Windowsie XP znajdziemy go pod Start->Programy->Autostart, gdzie klikamy prawym przyciskiem myszy i wybieramy opcję Eksploruj. W Windowsie 7 natomiast najlepiej skorzystać z wyszukiwarki dostępnej pod Startem i w jej okienku wpisać Start Menu – wyświetlony folder będzie katalogiem Autostartu.
Program się zawiesił, czyli jak zatrzymać martwe procesy
Nieważne jakbyśmy się starali, Windows już tak ma, że czasami lubi się przyciąć – oczywiście w najmniej spodziewanym momencie. Chociaż w większości przypadków mamy świadomość, że jakieś procesy przestały działać, to niektóre z usług Microsoftu po prostu ”umierają” w tle, a my nie mamy o tym pojęcia. Natomiast kiedy chcielibyśmy z nich skorzystać, nie będą chciały się otworzyć, gdyż uszkodzona kopia danych dalej blokuje pamięć RAM.
Świetnym przykładem jest tutaj Windows Media Player. Gdy zauważysz, że nie chce się uruchomić otwórz Menadżer Zadań i wstążkę Aplikacje przełącz na wstążkę Procesy. Tam wyszukaj proces o nazwie WMPlayer.exe, kliknij prawym przyciskiem myszy i wybierz opcję Zakończ Proces. Dokładnie tak samo możesz postąpić z każdym innym programem, który odmówi działania!
UWAGA! Zakończenie zadania poprzez wstążkę Procesy, „zabija” każdą aplikację natychmiastowo zwalniając pamięć RAM. Wykonanie tej samej czynności w zakładce Aplikacje może nie przynieść żadnego efektu, jeżeli program zaciął się na dobre.
Czemu komputer tak powoli działa? Kontroluj zużycie pamięci wirtualnej po przez Menadżer zadań
Każdy z uruchomionych programów rezerwuje dla siebie część ogólnej pamięci RAM znajdującej się we wnętrznościach komputera. Chcąc przyspieszyć jego działanie albo dowiedzieć się czemu działa wolniej niż normalnie, warto kontrolować od czasu do czasu zużycie pamięci wirtualnej. Jak z pewnością się domyślasz, można tego dokonać oczywiście poprzez Menadżer Zadań!
W zakładce Procesy znajduje się kolumna Pamięć (prywatny zestaw roboczy). Podawane tutaj informacje mogą być jednak niepełne i momentami nieprawidłowe. W menadżerze kliknij więc opcję Widok, a w rozwijanym menu znajdź Wybierz kolumny… Zaznacz ptaszkiem pozycję Pamięć – zestaw roboczy. Dzięki temu będziesz widział dwie wartości określające zużycie pamięci RAM.
Kolumna, którą właśnie dodaliśmy (Pamięć – Zestaw Roboczy) pokazuje ilość pamięci fizycznej zużywanej przez każdy z procesów. Druga kolumna (Pamięć – Prywatny Zestaw Roboczy) również zużycie pamięci fizycznej przez dany proces z tą jednak różnicą, że ogranicza się tylko i wyłącznie do indywidualnych zestawów pamięci, a nie tych współdzielonych z innymi aplikacjami.
Ustawiając sobie listę procesów w kolejności malejącej, zobaczysz, który z nich pobiera największą ilość pamięci i będziesz mógł zdecydować, czy koniecznie musi działać w tle, czy możesz go zamknąć.
Walczymy z RAM-hoggingiem – które aplikacje nadmiernie przechwytują pamięć?
Na liście procesów Twojego komputera powinno znaleźć się sporo pozycji svchost.exe (jeżeli nie, to nie posiadasz zaznaczonej opcji Pokazuj procesy wszystkich użytkowników). Jest to usługa hosta, proces odpowiedzialny za działanie kilku ważnych aplikacji i programów Windows’owskich. Co jednak zrobić w przypadku gdy, kolejne procesy svchost.exe pobierają ogromne ilości pamięci RAM? Jaka usługa może być za to winna?
Aby dowiedzieć się więcej, kliknij prawym przyciskiem myszy na wybrany proces svchost.exe i wybierz z rozwijanej listy opcję Przejdź do usług. Menadżer Zadań otworzy zakładkę Usług i wszystkie obsługiwane przez jeden plik wykonawczy svchost.exe zostaną wyświetlone. Co prawda menadżer nie powie Ci, ile RAM-u pożera każda z nich indywidualnie, ale przynajmniej w dużym stopniu zawęzi pole poszukiwań.
Znajdź miejsce wycieku zasobów, czyli jak zwiększyć wydajność Windowsa?
W niektórych przypadkach procesy działające w tle mogą pobierać coraz większą ilość Windows’owskich zasobów, jednocześnie nie kwapiąc się do ich uwolnienia. Przykładowo, 32-bitowy system Windows posiada mocno ograniczoną podaż na zasoby, co może wkrótce doprowadzić do tego, że komputer zacznie działać powolnie lub całkowicie się zatnie.
Menadżer Zadań pomoże Ci w zaobserwowaniu i zlokalizowaniu wycieku zasobów. Przejdź do zakładki Procesy, a następnie wybierz polecenie Widok->Wybierz kolumny…, i zaznacz pozycje obiekty USER i obiekty GDI, potwierdzając przyciskiem OK. Od tej pory powinieneś sprawdzać je sporadycznie, wraz z danymi dotyczącymi pamięci, o czym wspominaliśmy wcześniej. Niektóre z nich mogą drastyczne wzrastać, na przykład podczas pracy programów antywirusowych, po czasie powinny wrócić do normy. Kiedy jednak zauważysz, że poziom jest wysoki, ciągle rośnie i nie wraca do punktu wyjścia, wtedy proces taki najlepiej zamknąć i uruchomić ponownie.
Jak przywrócić pulpit i pasek narzędzi? Łatwy sposób na zresetowanie explorera
Aplikacja explorer.exe to jedna z najważniejszych usług w Windowsie. Odpowiada bowiem za poprawne wyświetlanie naszego pulpitu oraz dolnego paska narzędzi. Kiedy jednak komputer odmawia współpracy lub przycina się, często jesteśmy świadkami, że znika zarówno desktop jak i taskbar. Standardowym rozwiązaniem jest wtedy reset naszej maszyny, jak się jednak okazuje można to rozwiązać w inny sposób!
Z pomocą ponownie przychodzi Menadżer Zadań. Po jego otwarciu klikamy w Plik->Nowe Zadanie (Uruchom…) i w polu kontekstowym wpisujemy explorer.exe. Jeżeli nie przywróci to paska zadań oraz pulpitu, warto sprawdzić w procesach, czy usługa explorer.exe nie jest tam cały czas otwarta i czy jej wadliwe dane nie blokują RAM-u. W takim razie należy ją zamknąć i po raz drugi spróbować uruchomić według przed chwilą podanej metody.
Poznaj swój system – odkrywamy informacje o komputerze
Uruchomienie Menadżer Zadań i przejście do zakładki Wydajność pozwoli Ci zdobyć informacje na temat ogólnej ilości pamięci RAM zainstalowanej na komputerze (Pamięć Fizyczna – Razem) oraz o ilości pamięci buforowanej, dostępnej i wolnej. W miejscu tym znajduje się również wskaźnik zużycia procesora oraz historia jego aktywności w ostatnim czasie.
Czas Pracy informuje Cię natomiast jak długo Twoja maszyna znajduje się na chodzie. Im dłużej Windows nie był wyłączany, tym większe jest prawdopodobieństwo wycieku zasobów czy też pojawiania się innych kłopotów, które mogą powodować zmniejszenie wydajności. Najzwyczajniejszy reboot, często jest najłatwiejszym sposobem na rozwiązanie podstawowych problemów.
Rozmawiaj z innymi użytkownikami sieci, czyli Menadżer Urządzeń jako komunikator
Jeżeli pracujesz na komputerze podłączonym do sieci, to poprzez Menadżer zadań możesz kontaktować się z innymi użytkownikami korzystającymi z tego samego łącza. Przechodząc do zakładki Użytkownicy widzisz wszystkich zalogowanych userów. Będąc administratorem lub serwerem, możesz ich odłączyć z sieci, wylogować oraz wysłać wiadomość tekstową.

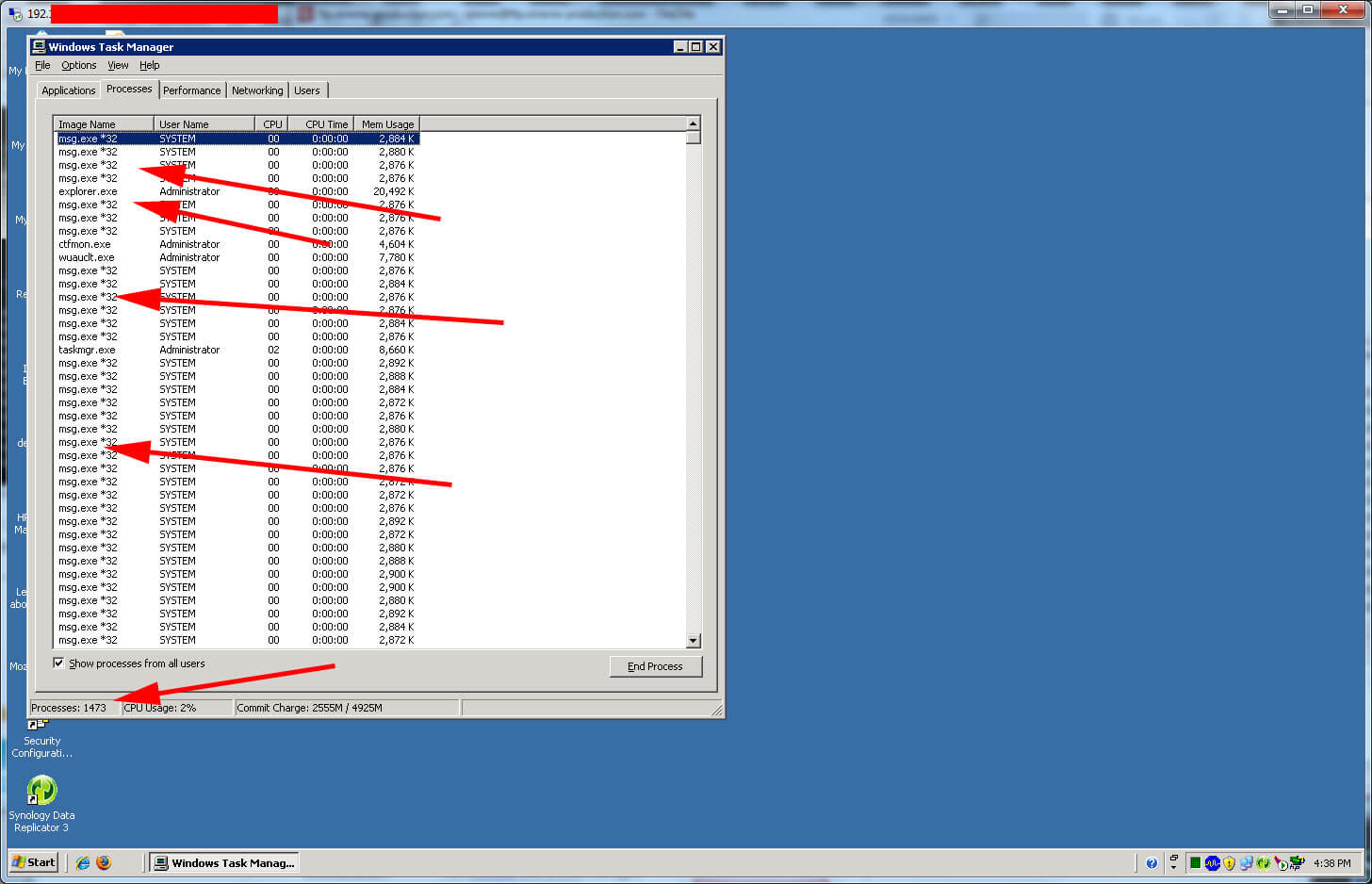
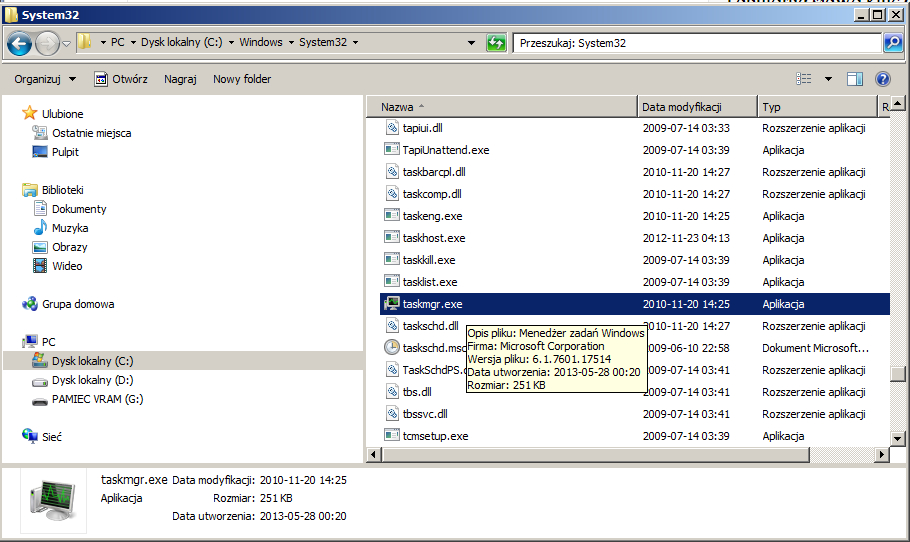



Dobre info. Częściowo korzystałem z możliwości menadżera tak, jak piszesz, chociaż bez pełnej świadomości tego co robiłem;) Jak coś za bardzo przycinało to ctrl+alt+del -> menadżer zadań i po kolei zamykanie procesów… Minus jest taki że można trafić na coś w rodzaju „krytyczny proces systemu” i czekasz na odliczanie do zamknięcia (które chyba też można zamknąć menadżerem btw 😀 ).