Największy poradnik w sieci – 10 sposobów na to jak przyśpieszyć komputer?
Masz problemy z pracą w środowisku systemu Windows? Twój komputer ma już swoje lata świetlne za sobą i potrzebuje dodatkowej mocy? Masz dosyć oczekiwania na uruchomienie się programu? Czujesz, że najwyższy czas zająć się swoją maszyną? Proponuję natychmiastową pomoc! Uważaj poradnik jest obszerny i zawiera wiele cennych wskazówek. Jeśli chcesz maksymalnie wykorzystać wszelką praktyczną wiedzę przedstawioną poniżej, przeczytaj artykuł w momencie w którym dysponujesz wolną godziną, aby móc wykonywać polecenia zgodnie z instrukcją.
Mogę jedynie przypuszczać lub domyślać się, czym spowodowana jest tak wolna prędkość Twojego systemu. Wiele problemów dotyczy głównie wirusów, spyware zebranych przez kilka lat użytkowania lub błędów w rejestrze, który z czasem staje się przeciążony zbędnymi wpisami i błędami powstałymi na tle czasu.
Jeśli chcesz maksymalnie wykorzystać potencjał drzemiący w tej treści, wykorzystaj listę menu przygotowaną poniżej.
Jak przyśpieszyć komputer?
Potężna Lista Popularnych Sposobów na przyśpieszenie komputera !
- Wyczyść rejestr i przyśpiesz swój komputer z Ccleanera + Dodatek CCEnhancer
- Przyśpiesz uruchamianie systemu w 5 minut – Wykorzystanie polecenia, komendy MSCONFIG
- Wykorzystaj potencjał programu – Revo Uninstaller i usuń całkowicie niepotrzebne programy !
- Optymalizacja systemu Windows 7 – Odkryj drzemiącą moc Twojego systemu! Efekty gwarantowane!
- Jak przyśpieszyć komputer? Wyłącz nieużywane, aktywne usługi w tle !
- Dopasuj odpowiedni plan zasilania – Konfiguracja wydajności i zużycia prądu – System Windows 7
- Zwiększ swoją pamięć podręczną używając usługi – ReadyBoost! Darmowa, dodatkowa pamięć ram za pomocą pendrive!
- Usuń wszelkie złośliwe oprogramowanie z systemu przy pomocy – Malwarebytes Anti-Malware Free + BitDefender 2013 – Wersja Testowa 30 Dni
Wyczyść rejestr i przyśpiesz swój komputer z Ccleanera + Dodatek CCEnhancer
CCleaner ma swoje lata i stał się popularnym i docenianym programem, który został przeznaczony do optymalizacji systemu, czyszczenia rejestru, ochrony prywatności. Program automatycznie sprząta dysk twardy, usuwa wszelkie pozostałe podfoldery, nie aktualne pliki. Dodatkowo usuwa błędy w rejestrze.Dodatkowo jako unikalny dodatek, znalazłem aplikację rozszerzającą możliwości ccleanera, program nazywa się Ccenhancer, odpowiada za przypisywanie dodatkowych reguł dla nowo powstałych aplikacji. Porządek, który pozostawia po sobie Ccleaner jest wyjątkowo dobry, szczególnie z zainstalowanym dodatkiem o którym wspomniałem przed chwilką powyżej. Jeśli ktoś jeszcze się zastanawia i obawia, polecam przeprowadzić research w sieci w poszukiwaniu opinii na jego temat. Są dwie wersje Ccleaner free lub Ccleaner Professional. Sprytni i obeznani w sieci mają własne sposoby na zdobycie płatnej wersji, tutaj wszelkiego rodzaju nielegalna aktywność nie zostanie przedstawiona publicznie 😉 Korzystam również z wersji free i jestem totalnie zadowolony.
Jak przyśpieszyć komputer z Ccleaner’em?
Zainstalowanie odpowiedniej wersji oraz dodatku nie uważam za skomplikowaną czynność, więc podam po prostu linki, które zaprowadzą Cię w odpowiednie miejsce.
- Ccleaner http://www.piriform.com/ccleaner
- CCenhancer http://singularlabs.com/news/ccenhancer-3-7/
Podstawowa znajomość języka angielskiego oraz zapoznanie się z wyglądem interfejsu również nie wymaga tutaj umiejętności ponad przeciętnych. Wszystko wykonuje się za pomocą kilku kliknięć a cały proces sprowadza się głównie do czekania 😉 Jednak z doświadczenia wiem, że mogą pojawić się problemy nawet z tak prostym narzędziem, więc poniżej przygotowałem proste case study, które ma za zadanie pomóc bezpiecznie wykorzystać program.
Jak przyśpieszyć komputer z Ccleaner’em?
Z lewej części okna programu znajdują się cztery zakładki :
- Ccleaner : W tej zakładce mamy możliwość przeskanowania i oczyszczenia systemu z plików tymczasowych oraz historii przeglądanych stron. Aby program wykonał te czynności, musimy kliknąć przycisk Analize, a po skończonym procesie wyszukiwania i tworzenia raportu kliknąć – Uruchom Cleaner.
- WAŻNE : Aby zabezpieczyć się przed ewentualnymi błędami podczas pracy z programem Cclenear , zaleca się wykonywanie kopii zapasowej systemu operacyjnego.
- Rejestr : Kolejna zakładka to rejestr, możemy w niej wyszukać i usunąć błędne, brakujące i nieużywane wpisy w rejestrze. Wystarczy, że klikniemy na przycisk Skanuj, tak jak w poprzednim podpunkcie, a cały proces zostanie zautomatyzowany za pomocą Cleaner’a. Jedyną i ostateczną czynnością jaką musimy wykonać następnie jest naprawienie zaznaczonych problemów.
- Wykonując powyższe czynności już po uruchomieniu ponownemu naszego systemu operacyjnego powinniśmy odczuć znaczącą różnicę w płynności działania wewnątrz naszego systemu. Warto ustalić sobie termin w kalendarzu lub aplikacji typu EveryNote, która przypominała by o systematycznym wykonywaniu powyższych poleceń. Celem jest istotna rzecz, solidna sprawność naszego systemu – a wykonywane tutaj kroki zajmują zaledwie kilka minut, warto więc posiadać program Ccleaner na dysku i sprawnie nim się posługiwać.
Przyśpiesz uruchamianie systemu w 5minut – Wykorzystanie polecenia, komendy MSCONFIG
Problemy z powolnym uruchamianiem systemu? Oczekiwanie w nieskończoność? Zawsze możesz zakupić dysk SSD i cieszyć się najnowszymi możliwościami technologii, jednak jeśli jesteś zdeterminowany i ambitny możesz przywrócić świeżość swojemu starszemu komputerowi dzięki prostej komendzie. Zatrzymaj wszystkie nieużywane aplikacje, dzięki MSConfig.
Microsoft System Configuration Utility = MSCONFIG
- W dolnej części krawędzi ekranu znajduje się ikonka Windows’a kliknij na nią, po czym wpisz komendę w miejscu „Wyszukaj pliki i programy”
Komenda brzmi : MSConfig
Następnie przejdź do zakładki URUCHAMIANIE w której będą podane jak na tacy, elementy startowe Twojego systemu Windows.
WAŻNE : Jeśli nie jesteś pewny czy dany element możesz wyłączyć lub całkowicie usunąć, polecam zostawić go w spokoju. Osobiście sugeruje się doświadczeniem, miejscem w którym znajdują się pliki, producentem lub datą.
[sociallocker]
- Jeśli nie masz odpowiedniej wiedzy na temat, któregoś z elementu, wystarczy wpisać nazwę w tej wyszukiwarce :
http://www.pacs-portal.co.uk/startup_search.php
Jest ona automatycznie na bieżąco aktualizowana i przygotowana specjalnie pod wyszukiwanie elementów startowych, nazw najnowszych aplikacji itp, itd. Spełnia swoje zadanie. Dodatkowo jeśli ktoś potrzebuje dokładnej instrukcji w jaki sposób skonfigurować system uruchamiania selektywnego, polecam zapoznać się z tą lekturą : http://www.netsquirrel.com/msconfig/
Dla unikających języka angielskiego, mogę przygotować Polską wersję (jednak sprawdziłem usługą Google Translator i dla chcących, rozumiejących nie będzie problemu 😉 Daj znać w komentarzach !
Wykorzystaj potencjał programu – Revo Uninstaller i usuń całkowicie niepotrzebne programy!
Kolejna porada dotycząca tego Jak przyśpieszyć komputer jest bardzo prosta i skuteczna. Korzystają z narzędzia Revo Uninstaller ( wersja darmowa w link’u poniżej ) pozbędziemy się starych i nieużywanych aplikacji z Twojego systemu Windows. Program wyróżnia się tym, że całkowicie usuwa pliki, pozostałości po folderach jak i również wpisy w rejestrze.Jeżeli instalator danego programu jest niekompletny, popsuty lub zawiera błędy, Revo Uninstaler również sobie z nim poradzi, co uważam za ogromny atut, ponieważ nie każda aplikacja przeprowadza ten proces poprawnie. Szczerzę, mogę śmiało powiedzieć, że program jest bezpieczny, sprawdzałem i obecnie używam już ponad kilka lat z funkcją dokładnego czyszczenia. Jeden z programów na mojej liście, który uważam za podstawowe narzędzie.Jak wykorzystać potencjał i bezpiecznie przeprowadzić usuwanie niechcianych programów?
- Ściągamy plik instalacyjny i przechodzimy przez proces instalacji.
- Następnie Otwieramy program i oczekujemy na zakończenie procesu, który szczegółowo prześwietli Twój system w celu ustalenia tego co jest zawartością systemu.
Kolejny krokiem jest wybór odpowiedniej aplikacji lub jej pozostałości a następnie wybór przycisku – Deinstalator
Rekomendowanym trybem odinstalowania jest tryb bezpieczny, jednak w moim przypadku posiadam kopię zapasową systemu jak i rejestru, więc w razie problemów mogę przywrócić stan systemu sprzed instalacji.
Wybieram tryb Zaawansowany, ponieważ jest najskuteczniejszy i najdokładniejszy, nie pozostawia nic po danym programie.
Od tego momentu proces zostaje zautomatyzowany przez Revo Uninstaler’a i wykonuje wstępną analizę aplikacji przed jej odinstalowaniem wraz z tworzeniem punktu przywracania systemu.
Następnie wystarczy sugerować się instrukacjami przedstawionymi w najniższych podpunktach, tak jak to widać na załączonym obrazku.
W tym wypadku naciśnij przycisk – Dalej
Revo wykonuje dodatkowy skan w poszukiwaniu pozostałych elementów w systemie.
Po czym przedstawi pliki w formie listy, którą warto przejrzeć i zastanowić się czy wszystkie pliki mogą zostać swobodnie usunięte. Jeśli już zdecydujesz, które pliki i foldery mogą zostać usunięte, zaznacz swój wybór odpowiednio i przejdź dalej naciskając przycisk – Dalej
Jeśli poprawnie wykonałeś wszystkie czynności i proces został zakończony zgodnie z system, bez żadnych komplikacji, powinieneś otrzymać taki oto komunikat 🙂
Jak przyśpieszyć komputer? Najlepiej z Revo Uninstaler – Ciekawostka !
Dodatkową możliwością wykorzystania tego softu jest przedłużanie okresu testowego danej aplikacji 🙂 W ostatni dzień możliwości wykorzystania programu, spróbuj usunąć całkowicie daną instalację przy użyciu trybu odinstalowania zaawansowanego. Co to dokładnie oznacza?
Tryb Zaawansowany (Rozszerzony)
Wykonuje głębokie i dokładne skanowanie, aby znaleźć wszystkie pozostawione elementy w rejestrze i na dysku. W wielu przypadkach byłem zdolny do ponownego zainstalowania programu i wykorzystania ponownie okresu testowego (trial’a) Niestety nie pochwalę się tutaj jakie to były programy oraz które, zabawę pozostawiam tym ambitniejszym 😉
Optymalizacja systemu Windows 7 – Efekty Wizualne – Odkryj drzemiącą moc Twojego systemu!

Jeśli naprawdę zależy Ci na tym, aby system pracował sprawnie i szybko, będzie wymagać to odpowiedniego poświęcenia i zrezygnowania z kilku nowych usprawnień systemu Windows 7. Czy warto poświęcić wygląd okienek, zrezygnować z efektów specjalnych, dźwięków w systemie na rzecz efektywnego przyśpieszenia komputera wewnątrz systemu operacyjnego? Jak najbardziej tak! Gorąco polecam tą wskazówkę. Jest całkowicie bezpieczna, darmowa i wymaga kilku minut pracy a efekty są naprawdę zaskakująco przyzwoite! 🙂 Do dzieła!
- Na pasku zadań wybieramy Menu Start (ikonka Windows’a) następnie przechodzimy do panelu sterowania.
- Odnajdujemy w prawym górnym rogu, Widok według zmieniamy z „Kategoria” na „Małe ikony”
- Następnie otwórz aplikację „Informacje wydajności i narzędzia”
- Znajdziesz tam w menu po lewej stronie „Dopasuj efekty wizualne”, które nas interesuje.
- W zakładce efekty wizualne, wybieramy ustawienia wyglądu i wydajności systemu Windows :
- Dopasuj dla uzyskania najlepszej wydajności
- Jak widać jest tam ogromna ilość animacji, cieni, wygładzania krawędzi czcionek ekranowych itp, itd.
Jeśli ktoś ma ochotę i czas, może użyć ustawień niestandardowych i stworzyć konfigurację pod siebie, tak, aby drastycznie nie obniżyć wyglądu systemu. W moim przypadku choć sprzęt jest high-end’owy dostosowałem się do maksymalnych ustawień względem wydajności, jestem przyzwyczajony i jest to jedna z pierwszych czynności jaką wykonuję po wykonaniu formatowania. Jeszcze raz gorąco polecam, szczególnie dla starszych maszyn można poczuć definitywną różnicę po zastosowaniu.
Jak przyśpieszyć komputer? Wyłącz nieużywane, aktywne usługi w tle !
Chcesz pozbyć się jednym kliknięciem nieużywanych aplikacji systemowych w tle? Aktywnych? Wykorzystujących bezużytecznie Twoją pamięć ram, która jest bardzo przydatna do większości operacji wykonywanych na systemie? Trafiłeś odpowiednio!
- W poleceniu menu start, wpisz komendę – MSConfig
- Następnie przejdź do zakładki – Usługi
- Zaznacz – Ukryj wszystkie usługi firmy Microsoft
- Następnie kliknij – wyłącz wszystkie
- Po zakończeniu całego procesu, zrestartuj komputer.
Dopasuj odpowiedni plan zasilania – Konfiguracja wydajności i zużycia prądu – System Windows 7
Często możliwość wyboru odpowiedniego planu zasilania jest niedoceniana przez wielu użytkowników systemu operacyjnego Windows. Często osoby takie, skupiają się na podkręcaniu podzespołów komputera lub zakupu kolejnego sprzętu elektronicznego. Bardzo prosto można zwiększyć wydajność, szczególnie laptopów zarządzając odpowiednio opcjami zasilania. Przejdź poniżej, aby dowiedzieć się jak to zrobić.
- Przechodzimy do panelu sterowania w którym odnajdujemy usługę – Opcje Zasilania
- Ostatnim krokiem jest wybór odpowiadającego planu zasilania. Polecam – Wysoka Wydajność.
Już tylko restart systemu dzieli Cię od nowej, łatwo pozyskanej mocy. Polecam szczególnie posiadaczom mobilnego sprzętu, po zmianie czuć ogromną różnicę.
Zwiększ swoją pamięć podręczną używając usługi – ReadyBoost! Darmowa, dodatkowa pamięć ram za pomocą pendrive!
Zacznijmy od bardzo ważnych informacji, abyś nie musiał tracić swojego cennego czasu. Jeśli posiadasz komputer z wbudowaną wewnętrzną pamięcią RAM powyżej 2GB, nie odczujesz żadnej różnicy wykonując tą wskazówkę. Jest ona bowiem, przeznaczona wyłącznie dla użytkowników, posiadających wyjątkowo starszą maszynę i potrzebują natychmiastowego ratunku w postaci dodatkowej pamięci podręcznej – cache.
Wymagania dysków przenośnych odnośnie technologii ReadyBoost – Windows 7 / Vista :
- Minimum 230 MB wolnego miejsca na urządzeniu.
- Magistrala USB 2.0
- Wydajność 2,5 MB/s dla odczytu losowych 4 kB danych.
- Wydajność 1,75 MB/s dla zapisu losowych 512 kB danych.
Jeśli posiadasz pendrive spełniający powyższe wymagania oraz masz ochotę sprawdzić czy usługa ReadyBoost przynosi jakieś wymierne rezultaty (korzystam, mam sporo wejść USB – odczuwam różnicę, wyłącznie po długim okresie użytkowania systemu, wtedy to ma sens) Odsyłam do obszernego artykułu znajdującego się pod tym linkiem : Największy Poradnik W Sieci – ReadyBoost
Usuń wszelkie złośliwe oprogramowanie z systemu przy pomocy – Malwarebytes Anti-Malware Free + BitDefender 2013 – Wersja Testowa 30 Dni
Złośliwe oprogramowanie zawsze będzie w sieci poważnym problemem z którym trzeba się liczyć. Spotkałeś się już z podejrzanie wyskakującymi okienkami, natrętnymi reklamami, podejrzanymi komunikatami o nieaktualnych sterownikach systemu? To jest tylko namiastka złego i często bywa tak, że komputer wewnątrz systemu posiada o wiele bardziej skomplikowane skrypty szpiegujące i jednocześnie zwalniające nasz system, aby się ich pozbyć, potrzeba odpowiednich programów usuwających złośliwe oprogramowanie.
Jeśli zastanawiasz czym się sugerowałem podczas wyboru właśnie tych aplikacji w celu zwalczania popularnego złośliwego oprogramowania w sieci, polecam zapoznać się z tymi statystykami, opiniami i ocenami danych produktów.
http://anti-virus-software-review.toptenreviews.com/
Jak przyśpieszyć komputer przy pomocy BDS 2013?
Instalacja i wykorzystanie obydwu programów jest bardzo proste.
Interfejs obydwu programów jest intuicyjny i wspaniale opisany, jednak jeśli ktoś ma problemy z automatyzacją procesów lub błędy innej natury, zawsze może skorzystać z filmików, które przedstawiają proces instalacji i korzystania z programów.


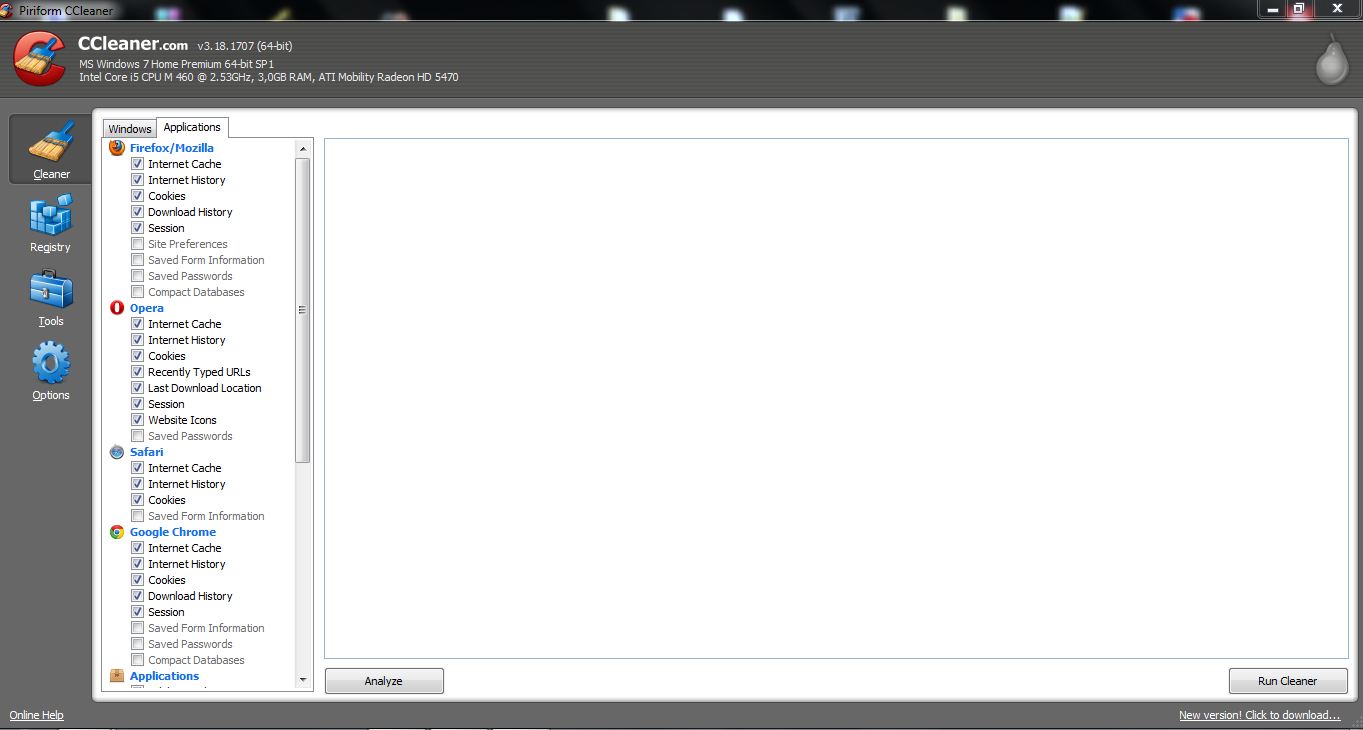
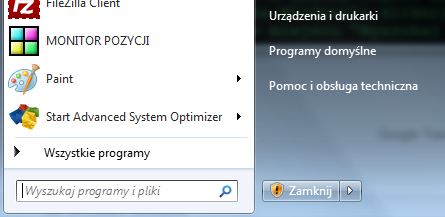
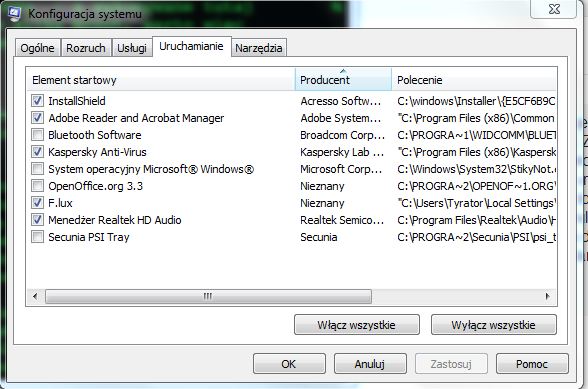
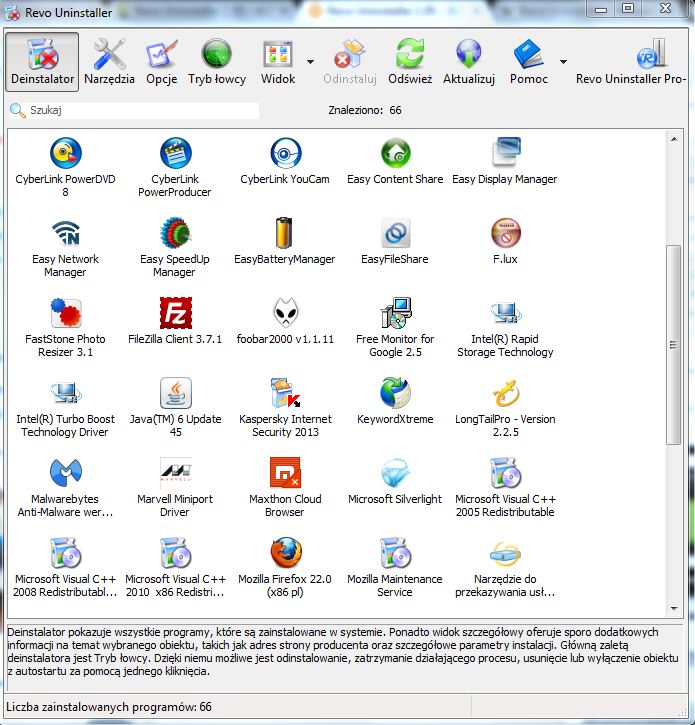
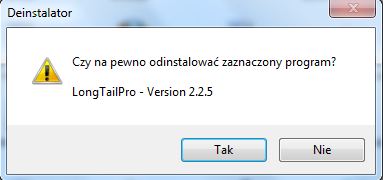
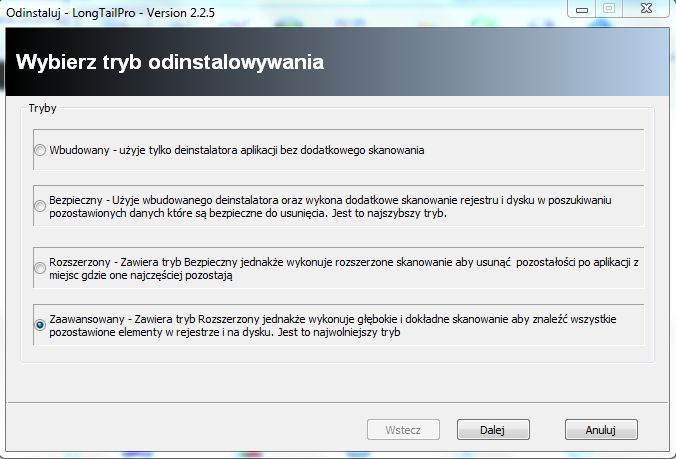
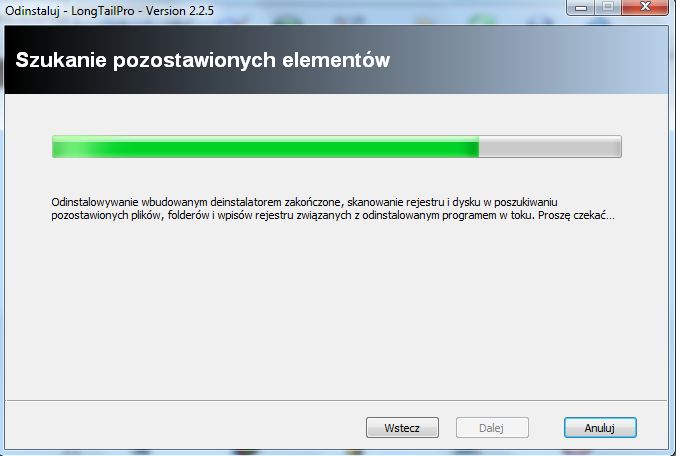
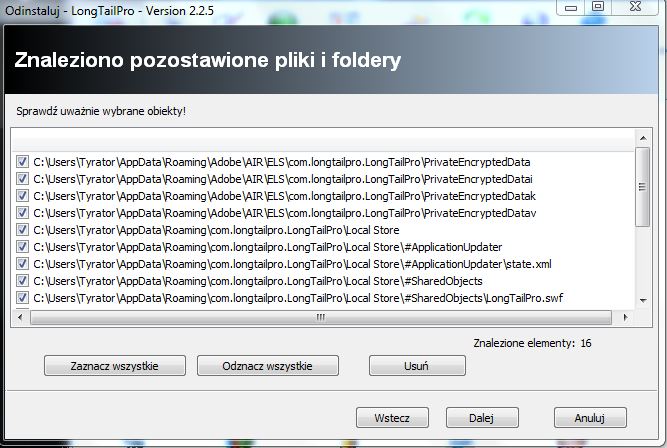
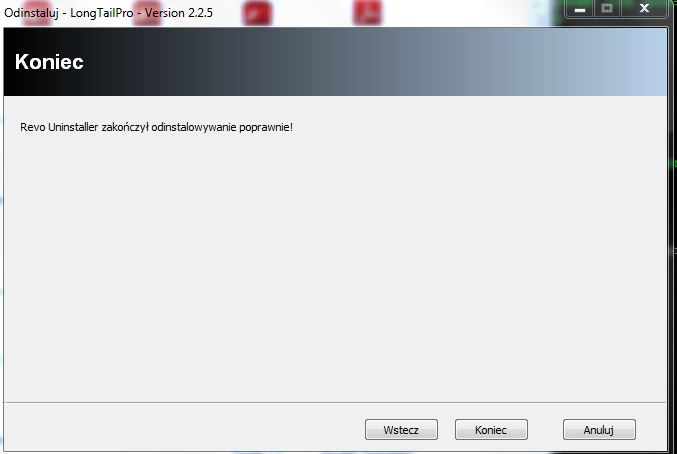

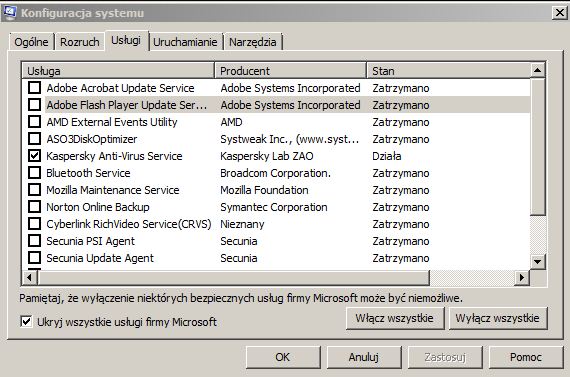
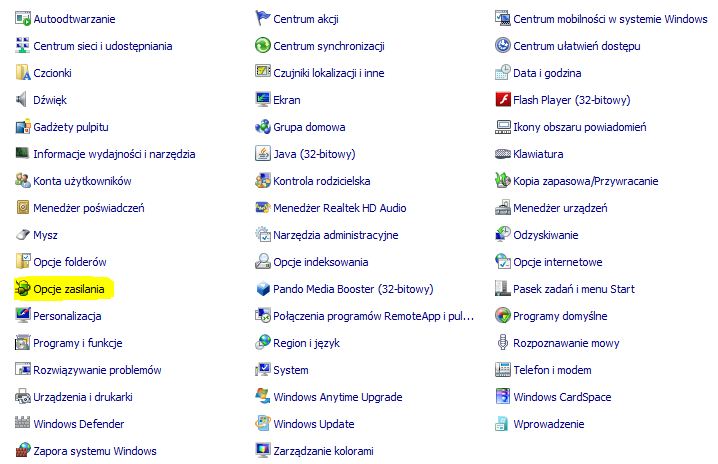
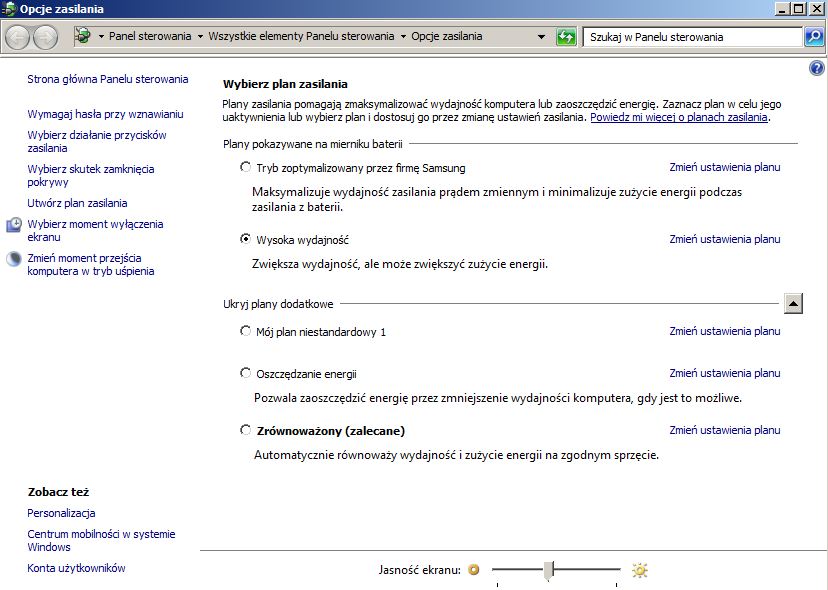



Pamiętam częste problemy z „zamulaniem” komputera i łapaniem wirusów, co najczęściej kończyło się przymusową reinstalacją systemu i konfigurowaniem wszystkiego od podstaw. Problemy skończyły się (a właściwie zdecydowanie rzadziej się pojawiały) dopiero po zmianie na Linuksa.
Hey Filip,
zastanawiam się od kilku miesięcy nad przejściem na Linux’a, obawiam się tego, ze względu na kompletne kilkunastoletnie przyzwyczajenie do systemów operacyjnych Windows. Dbam o czystość wewnątrz systemu, mam konkretne płatne oprogramowanie antywirusowe, regularnie skanuje rejestry i dyski lokalne i nie narzekam. W ostateczności mam przygotowany recovery backup, który przywróci system do stanu określonego z dnia „xxx”
zawarte informacje bardzo mi pomogły,wszystkiego dobrego
Hej Irek,
Cieszę się, że mogłem przyczynić się do tego, aby w jakiś sposób Ci pomóc. Jeśli będziesz miał w przyszłości wolną chwilę, zapraszam ponownie 🙂 Będę dokładał wszelkich starań, aby serwować Ci przydatną, wartościową treść 🙂 W ten sposób się najlepiej uczę.
Dzięki wielkie! Dzięki tym sposobą moje fpsy zwiększyły się o 50%!
zdecydowanie muszę to wypróbować! do tej pory korzystałam z trochę bardziej laickiego przyspieszania (ale CC Cleaner jest) http://cenabiznesu.pl/-5-sposobow-na-usprawnienie-komputera/ ale widzę, że resztę trzeba zmienić… pomysł z dodawaniem screenów super! nawet dla mnie wszystko przejrzyście
Wielkie dzięki, bo mój laptop już zaczął doprowadzać mnie do szału, aż przestałam mieć ochotę wg go odpalać ;/