Człowiek przyzwyczaja się do tego co dobre. Zmiana dawnych, często wieloletnich przyzwyczajeń, dokonywana jest niechętnie i przychodzi z wielkim trudem. Przykładów możemy mnożyć tutaj wiele – w naszym przypadku idealnie sprawdzi się jednak przerzucenie na najnowszą wersję systemu operacyjnego od Microsoftu. Windows 7 i 8 pomimo przeskoku o zaledwie jeden numerek różnią się od siebie zdecydowanie.
Najnowsza wersja Okien przyniosła ze sobą sporą rewolucję i nasze dotychczasowe spojrzenie na korzystanie z produktów Microsoftu. Wprowadzenie całkowicie nowego interfejsu – Metru UI – którego celem było zwiększenie intuicyjności obsługi komputera i przystosowanie systemu pod urządzenia dotykowe, czy też usunięcie legendarnego już menu Start może spowodować, że wielu użytkowników zgubi się w nowym Windowsie.
To właśnie z myślą o nich i wszystkich tych, którzy chcieliby dokładniej poznać najnowszego OS-a od Microsoftu, przygotowaliśmy zestawienie sztuczek i trików ułatwiających życie każdemu użytkownikowi komputera.
- Wstęp – Windows 8 i co dalej?
- Gdzie jest mój pulpit – czyli jak odzyskać „starego” Windowsa
- Z Ribbonami za pan brat – korzystaj ze wstążek
- Jak szybko zamknąć aplikację? ALT+F4 odchodzi do lamusa
- Jak wyłączyć komputer? Stwórz swój własny przycisk zamykania systemu
- Skróć czas logowania, czyli jak uruchomić system bez nazwy użytkownika i hasła
- Automatyczna kopia zapasowa, czyli zadbaj o bezpieczeństwo swoich danych
- Zmień litery na obrazki – hasło palcem malowane
- Sprawna nawigacja po systemie – jak przeglądać otwarte aplikacje w Metro UI?
- Poznaj najważniejsze skróty – klawiatura Twoją przyjaciółką!
- Uruchom dwie aplikacje obok siebie, czyli dzielimy ekran na pół
- Zrób użytek z nowych aplikacji Windows 8
- Grupowanie aplikacji, czyli zadbaj o porządek w Metro UI
Gdzie jest mój pulpit – czyli jak odzyskać „starego” Windowsa
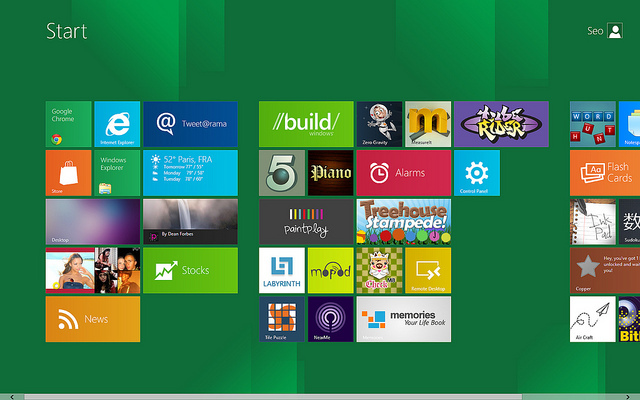
Chociaż przy pierwszym uruchomieniu Windowsa 8 na Twojej twarzy pojawić może się przerażenie – standardowy pulpit zastąpiony został kolorowymi kafelkami interfejsu Metro – to jak się okazuje nie wszystko stracone! Najnowszy system od Microsoftu cały czas posiada swój klasyczny wygląd i jeżeli nie korzystasz z urządzenia mobilnego lub gadżetu z ekranem dotykowym, to Metro UI nie będzie Ci w ogóle potrzebny.
No dobrze, jak jednak mogę przełączyć się z widoku kafelek na widok znany mi doskonale z wcześniejszych wersji Windowsa? Nic prostszego! Wystarczy, że odszukasz kafelkę Pulpit i możesz cieszyć się pracą na zwykłym windowsowskim interfejsie.
Nie wiedzieć czemu, osoby odpowiedzialne za stworzenie systemu Windows 8 zrezygnowały z dwóch niezwykle ważnych elementów paska szybkiego dostępu, a mianowicie ikonki Pokaż Pulpit w prawnym rogu oraz Menu Start w lewym rogu! Brak pierwszego rozwiązać można poprzez kliknięcie prawym przyciskiem myszki na pasek szybkiego dostępu i wybranie z rozwijanej listy opcji pokaż pulpit.
Natomiast jak zastąpić brak jednego z najważniejszych elementów wszystkich dotychczasowych Windowsów, a mianowicie Menu Start? Znajdujemy tutaj dwa rozwiązanie. Pierwsze z nich to kliknięcie prawym przyciskiem myszy lewego rogu paska dostępu, co spowoduje wywołanie rozwijanej listy poleceń – daje ona możliwość uruchomienia eksploratora, panelu sterowania i kilku innych ważnych aplikacji.
Jeżeli jednak taka marna namiastka dawnego Menu Start nam nie wystarcza, wtedy możemy skorzystać z nakładek i wtyczek do Windowsa 8, dzięki którym Menu Start pojawi się ponownie na swoim miejscu. Takowe modyfikacje graficzne mogą jednak obciążać kartę graficzną, dlatego nie są polecane osobom posiadającym słabszy sprzęt! Osobiście możemy polecić takie programy jak StartIsBack, Classic Shell, Start8, Power8, Pokki oraz StartW8 – w pełni darmowe i sprawdzone 🙂
Z Ribbonami za pan brat – korzystaj ze wstążek w Windows 8
Windows 8 przyniósł ze sobą wiele zmian, które użytkownicy uważają za niekorzystne. Z drugiej jednak strony spora ich liczba naprawdę ułatwia życie i zwiększa intuicyjność pracy. Świetnym przykładem są tutaj wstążki (ribbony) dostępne w oknach systemowych, kiedy przeglądamy kolejne pliki i foldery (poza Metro UI). Każda ze wstążek zawiera przypisane do elementów funkcje, które umieszczono w oknie aplikacji, dając nam możliwość ich natychmiastowego użycia. Wstążki te zawierają opcje i polecenia, które wykonać mogliśmy wcześniej jedynie poprzez otwarcie rozwijanego menu wywoływanego kliknięciem PPM.
Gdyby jednak okazało się, że nie jesteś sympatykiem windowsowskich ribbonów, możesz wyłączyć je w każdej chwili. Po prawej stronie paska menu znajduje się strzałka, która albo chowa albo wyciąga na wierzch wstążkę.
Jeżeli w jednym folderze znajdują się zdjęcia, filmy, pliki wykonywalne i kolejne biblioteki, to dla każdego typu plików utworzona zostanie niezależna wstążka wyróżniona odrębnym kolorem. Dzięki temu w łatwy sposób możesz zarządzać danym rodzajem plików bez konieczności zaznaczania wszystkich z nich pojedynczo.
Jak szybko zamknąć aplikację? ALT+F4 odchodzi do lamusa
We wcześniejszych wersjach Windowsa, kiedy szybko chcieliśmy zamknąć jakiekolwiek okno, aplikację, grę, czy też stronę internetową używaliśmy jednej z najpopularniejszych kombinacji klawiszowych, a mianowicie ALT+F4.
Windows 8 postanowił również tutaj wprowadzić zmianę, co jest kolejnym ukłonem w stronę użytkowników urządzeń z ekranami dotykowymi. Oprócz standardowego przytrzymania ALT i F4, możemy zamknąć każdą aplikację przeciągając palec od góry do dołu ekranu (gest musi być jednak wykonany z umiarkowaną prędkością).
Rozwiązanie takie działa również w przypadku zwyczajnych komputerów – gest równie dobrze wykonać można standardową myszką. Pytanie tylko co okaże się bardziej efektywne i wygodniejsze? 😉
Jak wyłączyć komputer? Stwórz swój własny przycisk zamykania systemu
Brak standardowego Paska Menu to nie tylko spora niewygoda podczas normalnego korzystania z komputera, ale jednocześnie duży problem kiedy chcemy go wyłączyć. Chcąc zakończyć pracę naszego PC-ta, czy też laptopa musimy obecnie rozwinąć menu z prawej strony ekranu, kliknąć kilka kolejnych ikonek i dopiero po tej czasochłonnej czynności system zacznie się wyłączać.
Na całe szczęście istnieje sposób, aby ominąć ten irytujący większość użytkowników problem! Zastanawiasz się jaki? Po prostu wykonaj swój własny przycisk pozwalający na zamknięcie systemu Windows 8. Nie musisz się obawiać, wszystko jest bowiem niezmiernie proste i wystarczy, że będziesz podążał za naszymi instrukcjami.
Na standardowym pulpicie kliknij prawym przyciskiem myszy i z rozwijanego menu wybierzesz opcję Nowy oraz Skrót. Kiedy Twoim oczom ukaże się okienko kontekstowe wpisz lokalizację elementu powinieneś wprowadzić sekwencję
shutdown /s /t /0
Następnie wystarczy, że klikniesz przycisk Dalej i utworzysz nazwę dla swojego skrótu. Może to być standardowe Zamykanie Systemu lub to na co pozwoli Ci wyobraźnia 🙂 Po wszystkim klikasz zakończ, a na Twoim pulpicie pojawi się nowy skrót!
Podobnie jednak jak w Windowsie 7 standardowa ikonka shortcutów nie należy do zbyt atrakcyjnych. Jeżeli nie należysz do osób, które lubią utrzymać swój pulpit w czystości, wtedy na pewno szybko zniknie pośród natłoku innych ikon. Warto więc wybrać dla zamykającego skrótu system bardziej charakterystyczną grafikę.
Najedź na nową ikonkę myszką, PPM rozwiń menu kontekstowe i wybierz z niego znajdujące się na samym dole pole Właściwości. Tutaj bez problemu powinieneś zlokalizować pasek Zmień Ikonę – klikasz OK, a Twoim oczom ukazuje się zestaw standardowych ikon z Windowsa. Wybierz tę, która najbardziej kojarzy Ci się z wyłączeniem komputera i ciesz się możliwością ekspresowego zakończenia jego pracy.
Jeżeli żadna z grafik nie będzie według Ciebie odpowiednio dobra, wtedy całych ich paczek możesz poszukać w sieci internetowej. Skorzystać możesz między innymi z jednej z 1000 ikon znajdujących się w poniższym pliku (http://icons8.com/download-huge-windows8-set/). Wszystkie dostosowane są do Metro UI i interfejsu Windowsa 8.
Skróć czas logowania, czyli jak uruchomić system bez nazwy użytkownika i hasła
Chociaż Windows 8 standardowo „zmusza” nas do stworzenia niezależnych kont dla każdego z użytkowników komputera, to dla większości osób jest to opcja jak najbardziej zbędna i niepotrzebna. Korzystając z systemu w domu nie mamy bowiem potrzeby zabezpieczania go przed dostępem osób niepowołanych, loginy i hasła stają się całkowicie zbędne.
Można wyeliminować konieczność ich podawania w czasie logowania i to w bardzo łatwy sposób! Na pulpicie klikamy w lewy róg ekrany PPM i wybieramy polecenie Uruchom. Kiedy naszym oczom ukaże się charakterystyczne okienko wprowadzamy w nim sekwencję netplwiz i zatwierdzamy Enterem. W zakładce Konta wystarczy teraz odznaczać opcję, która wymusza na użytkownikach podawanie nazwy użytkownika oraz hasła. Po zatwierdzeniu zmian nie będziesz już musiał martwić się koniecznością przelogowywania między kontami, czy też zapamiętywania haseł i nazw użytkowników.
Inna, prostsza metoda, idąca jednak trochę na około polega natomiast na najzwyczajniejszym ustawieniu zamiast wcześniejszego hasła, hasła pustego. Wtedy co prawda wyświetli nam się ekran wyboru użytkownika, Windows 8 nie spyta nas jednak o hasło.
Automatyczna kopia zapasowa, czyli zadbaj o bezpieczeństwo swoich danych – Windows 8
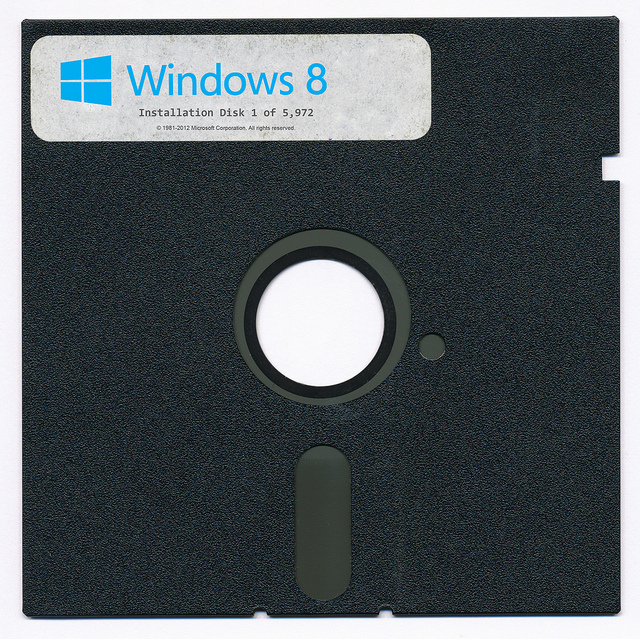
Regularne tworzenie kopii zapasowych to jeden z najłatwiejszych sposobów na zabezpieczenie się przed utratą danych w wyniku infekcji komputera lub jego niespodziewanej awarii. Windows 8 posiada opcję automatycznego tworzenia takowych kopii, musimy mu jednak stworzyć do tego odpowiednie warunki.
Co to oznacza? Między innymi tyle, że backup powstawać musi na innym dysku niż ten, na którym znajdują się kopiowane dane. Oczywiście wystarczy utworzenie dodatkowego dysku logicznego, niezależnego od dysku systemowego na tej samej pamięci komputera, jest to jednak rozwiązanie mało bezpieczne. Warto więc wyposażyć się w niezależną pamięć flash lub dysk zewnętrzny.
Chcąc włączyć/skonfigurować opcję tworzenia kopii zapasowej systemu lub poszczególnych plików przejdź do Metro UI, poprzez skrót klawiszowy Windows+C wywołaj Charm Bar i wybierz polecenie Wyszukiwanie. Wprowadzając w pole wyszukiwarki systemowej frazę historia plików przejdź do opcji Ustawienia.
Twoim oczom powinno ukazać się okienko systemowe Historia Plików. Możesz tutaj w łatwy sposób włączyć/wyłączyć tworzenie kopii zapasowych i wybrać dysk, na których mają być zapisywane dane i wszystkie interesujące Cię pliki. W przypadku kiedy pliki mają być przenoszone na dysk sieciowy lub inny komputer, wtedy klikamy Dodaj Lokalizację Sieciową i podajemy ścieżkę do interesującego nas dysku lub PC-ta. Jeśli wykonałeś poprawnie proces tworzenia kopii zapasowych, warto wykonać formatowanie dysku w celu przywrócenia świeżości systemu.
Zmień litery na obrazki – hasło palcem malowane
Windows 8 rzeczywiście stworzony został tak, aby wygodnie korzystało się z niego z poziomu urządzeń dotykowych, jak i standardowych komputerów. Nic więc dziwnego, że oprócz możliwości normalnego wpisywania hasał, każdy użytkownik może dodatkowo włączyć opcję haseł obrazkowych – w przypadku niewielkich urządzeń mobilnych jest to na pewno wygodniejsze.
Dostęp do systemu uzyskuje się wtedy po wykonaniu trzech określonych wcześniej gestów. To czy wykonane zostaną one palcem, czy też myszką nie ma większego znaczenia. Chcąc zdefiniować ruchy odblokowujące system przechodzimy z pozycji Charm Baru do Ustawienia->Użytkownicy.
Przed utworzeniem hasła obrazkowego poproszony zostaniesz o podanie klasycznego hasła w celach bezpieczeństwa. W kolejnym etapie klikamy guzik Wybierz Obraz, po czym naszym zadaniem jest wskazanie obrazka, grafiki lub zdjęcia, które stanie się tłem blokady systemu. Najlepiej wybierz takie grafiki, które posiadają charakterystyczne elementy i łatwe w zapamiętaniu miejsca – to właśnie na nich wykonasz za chwilę gesty, z których powstanie hasło obrazkowe.
Swój wybór zdjęcia zatwierdzasz guzikiem Użyj tego obrazu, a następnie wykonujesz trzy kolejne gesty – dotykowo lub za pomocą myszki. Gesty mogą przybierać różne formy, zarówno okręgów, punktowych naciśnięć jak i kilku prostych linii. Ważne jest więc nie tylko wykonanie prawidłowego gestu w odpowiednim kierunku, ale jednocześnie właściwe umieszczenie go na ekranie. Kiedy hasło zostanie utworzone system poprosi Cię o powtórzenie gestów, abyś mógł odtwarzać je w przyszłości bez zastanowienia i zawahania. W razie jednak gdybyś nie potrafił sobie przypomnieć swojego hasła obrazkowego, Windows 8 w końcu poprosi Cię o podanie hasła alfanumerycznego.
Sprawna nawigacja po systemie – jak przeglądać otwarte aplikacje w Metro UI?
Ogromna ilość aplikacji uruchomionych w jednym czasie była uciążliwa już we wcześniejszych wersjach Windowsa. Teraz, kiedy Metro UI pozbawiony jest dolnego paska narzędzi staje się to tym bardziej irytujące!
Na całe szczęście twórcy systemu o tym pomyśleli i stworzyli wyświetlający się z lewej strony ekranu pasek otwartych aplikacji, z dużymi i wyraźnymi miniaturkami. W urządzeniach z ekranami dotykowymi możemy wyciągnąć go palcem zza ekranu, w przypadku standardowych urządzeń wystarczy przytrzymać kombinację klawiszy Windows+Tab. Po pasku tym da się szybko i wygodnie nawigować wybierając interesującą nas aplikację.
UWAGA! Rozwiązanie to działa jedynie w przypadku Metro UI, w widoku normalnego pulpitu nie będzie dostępne.
Poznaj najważniejsze skróty w Windows 8 – klawiatura Twoją przyjaciółką!
Większość skrótów we wcześniejszych wersjach systemu od Microsoftu nie zmieniała się raczej wraz z kolejnymi edycjami. Windows 8 wprowadza tutaj jednak spore modyfikacje, warto więc na nowo zapoznać się z listą najważniejszych skrótów klawiszowych, które w dużym stopniu ułatwiają pracę z systemem.
- Windows – przejście do Metro UI
- Windows + M – minimalizuje wszystko na pulpicie
- Windows + E – otwiera eksplorator plików
- Na ekranie startowym, wciśnij Windows + D aby przenieść się do widoku pulpitu
- Windows + Tab – otwiera listę obecnie działający programów
- Windows + Print Screen – wykonuje zrzut ekranu i zapisuje go w osobnym folderze umieszczonym w katalogu zdjęć
- Aby wykonać zrzut ekranu na urządzenie dotykowym wyposażonym w Windows 8, przytrzymaj guzik Windows + guzik zmniejszający głośność
- Windows + Q – otwiera wyszukiwarkę. Przeszukuj zasoby swojego komputera oraz zasoby sieci jednocześnie
- Windows + W – otwiera wyszukiwarkę w ustawieniach komputera pozwalając szybko zmienić najważniejsze opcje
- Windows + F – otwiera wyszukiwarkę folderów
- Windows + Pause – otwiera opcje systemowe i prezentuje ogólne podsumowanie podzespołów i wydajność komputera
- Windows + „,” (przecinek) – sprawia, że wszystkie otwarte okienka stają się przezroczyste – dzięki czemu masz wgląd na pulpit
- Windows + „.” (krokpa) – przesuwa okno do prawej lub lewej krawędzi ekranu
- Windows + R – otwiera okno uruchom, niezwykle przydatne kiedy szybko chcemy otworzyć jakąś aplikację lub wykonać bardziej zaaawansowane operacje
- Windows + X – otwiera menu szybkiego dostępu (namiastka dawnego Menu Start), dając dostęp do Uruchom, Eksploratora Plików, Panelu Sterowania i tym podobnych
- Windows + I – otwiera menu ustawień, dając szybki dostęp do Personalizacji, Panelu Sterowania oraz opcji zasilania
- Windows + O – blokuje automatyczną rotację ekranu w urządzeniach wyposażonych w akcelerometr.
Jeśli interesują Cię dodatkowe skróty klawiszowe, zapraszam do artykułu znajdującego się pod tym linkiem.
Uruchom dwie aplikacje obok siebie, czyli dzielimy ekran na pół
Kiedy korzystamy z myszki komputerowej ustawienie dwóch okienek kontekstowych obok siebie nie jest większym problemem. Jednak w Metro UI i przy wykorzystaniu jedynie ekranu dotykowego, mogłoby to okazać się niezwykle uciążliwe. To właśnie dlatego, Windows 8 wprowadza możliwość podzielenia ekranu na dwie części i korzystania z dwóch aplikacji jednocześnie.
Jeżeli chcesz sprawdzić jak to działa uruchom na przykład przeglądarkę internetową i następnie wciśnij Windows + „.” (kropka). Spowoduje to, że aplikacja zostanie „przypięta” do prawej strony ekranu. Ponowny wybór takiej kombinacji klawiszy przesunie ją do lewej krawędzi, a za trzecim razem zmaksymalizuje na pełny ekran.
Kiedy jeden program został przypięty do boku, każdy inny może być uruchomiony i odpalony na drugiej części ekranu. Co więcej, za pomocą palca lub myszki możemy zdecydować jaką część wyświetlacza lub monitora ma zajmować każda aplikacja, aby praca na nich była jak najwygodniejsza.
Należy jednocześnie pamiętać, że rozwiązanie to działa prawidłowo w rozdzielczości od 1366×768 pikseli. Podział ekranu jest niezwykle korzystny, z boku możemy przypiąć sobie bowiem pulpit i cały czas korzystać z pozostałych aplikacji. Windows 8 oferuje ponad to o wiele więcej ciekawych funkcji, sprawdź poniżej kolejne.
Zrób użytek z nowych aplikacji Windows 8
Windows 8 to nie tylko nowy interfejs, zmodyfikowane zasady działania i świeże spojrzenie na system operacyjny jako uniwersalne narzędzie dla szerokiej gamy urządzeń. Najnowszy OS od Microsoftu to także kilka nowych aplikacji, które pozwolą Ci jeszcze więcej wycisnąć z Twojego komputera. Najważniejsze z nich, z których na pewno powinieneś zacząć korzystać to:
- People – aplikacja People została wprowadzona abyś w jednym miejscu mógł zarządzać wszystkimi swoimi kontami w sieciach społecznościowych. Dzięki niej możesz przeglądać aktualizację statusów w sieciach Facebook, Twitter oraz LinkedIn, wyszukiwać znajomych, publikować własne aktualizacje i korzystać z wszystkich funkcji poszczególnych stron.
- Reader – kolejna aplikacja, która powstała przede wszystkim z myślą o użytkownikach tabletów. Program sprawdza się idealnie jako czytnik e-booków oraz prosta w obsłudze przeglądarka dokumentów zapisanych w formacie PDF.
- SkyDrive – usługi w chmurze, między innymi miejsca w pamięci wirtualnych dysków są dzisiaj niezwykle popularne i powszechnie używane. Każda największa firma posiada obecnie swoje własne chmury plików – w przypadku Microsfot jest to SkyDrive oferujący naprawdę sporą pojemność i możliwość przechowywania całkowicie za darmo swoich zdjęć, dokumentów i innych plików w wirtualnej przestrzeni. Dzięki temu masz do nich dostęp z każdego komputera na ziemi i nie musisz obawiać się, że utracisz ważne dane podczas awarii komputera. Korzystanie ze SkyDrive pozwala również w o wiele łatwiejszy sposób dzielić się plikami z innymi.
- Store – Następna funkcja zaczerpnięta bezpośrednio z systemów dedykowanych na urządzenia mobilne. Sklep z aplikacjami pozwoli Ci w łatwy sposób zainstalować skórki, programy, gry, rozszerzenia, nakładki i wszelkiego rodzaju inne dodatki do Twojego systemu operacyjnego.
Grupowanie aplikacji, czyli zadbaj o porządek w Metro UI
Aplikacje wyświetlane na ekranie startowym Metro UI mogą wydawać się czasami chaotycznie porozrzucane, szczególnie kiedy zainstalowałeś sporo dodatkowych programów. Na całe szczęście, masz możliwość zorganizowania ich w bardziej charakterystyczne grupy.
Kliknij ikonkę Minus w dolnym, prawym rogu w celu oddalenia widoku ekranu głównego. Z tej pozycji będziesz mógł stworzyć całkowicie nową grupę kafelek i aplikacji na zasadzie złap i upuść. Klikając prawym przyciskiem myszki na daną grupę aplikacji i kafelek będziesz mógł jednocześnie nadać jej nazwę, co w przypadku dużej ilości skrótów i odnośników z pewnością ułatwi pracę.
Tworzenie nowej grupy ikon polega po prostu na przeciągnięciu konkretnej kafelki w wolne miejsce nagranie. Kolejne aplikacje przerzucane w to samo miejsce będą automatycznie przypisywane do nowo utworzonej grupy. Windows 8 zaskakuje swoim interfejsem oraz nietypowym wyglądem, czy przyszłość systemów przeznaczona jest już głównie pod urządzenia dotykowe? Czy następca Windows 8 również będzie posiadał tak nietypowy interfejs? Przekonamy się już niedługo!


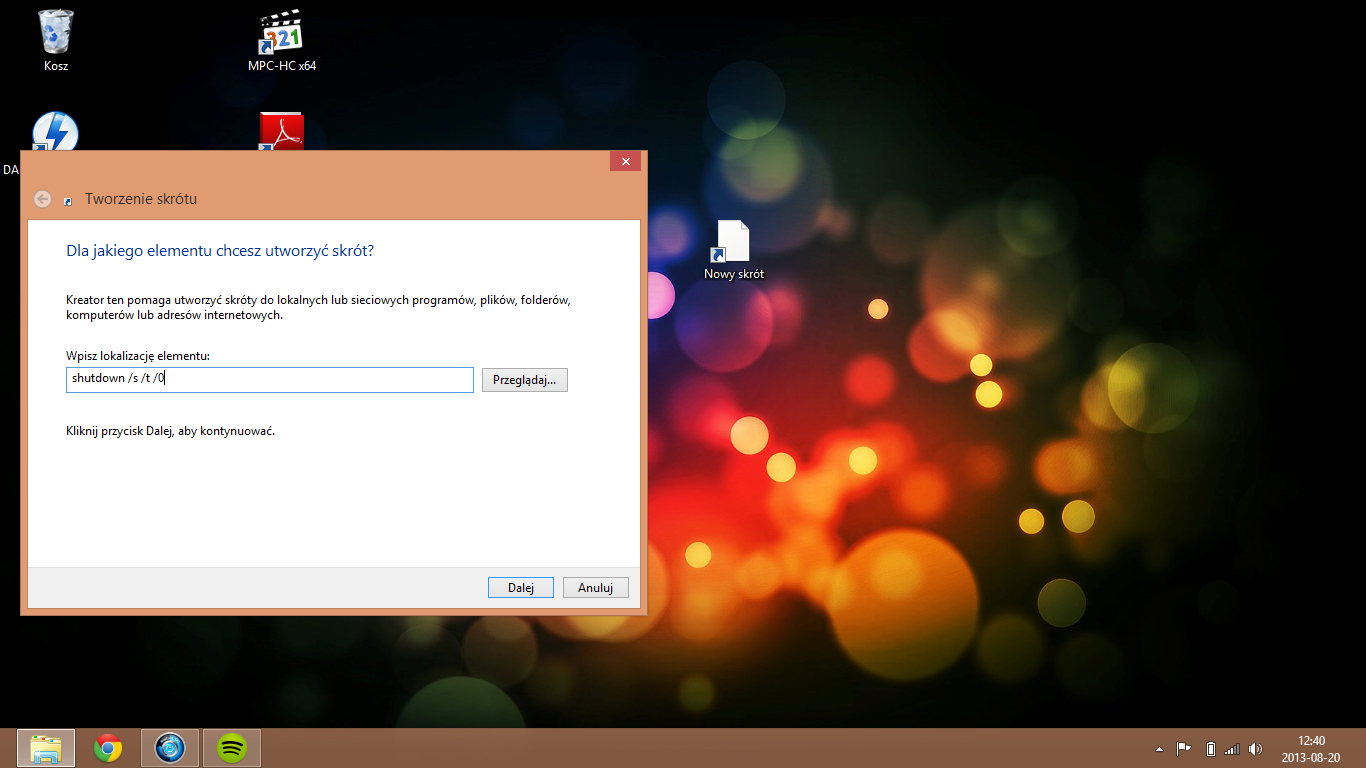
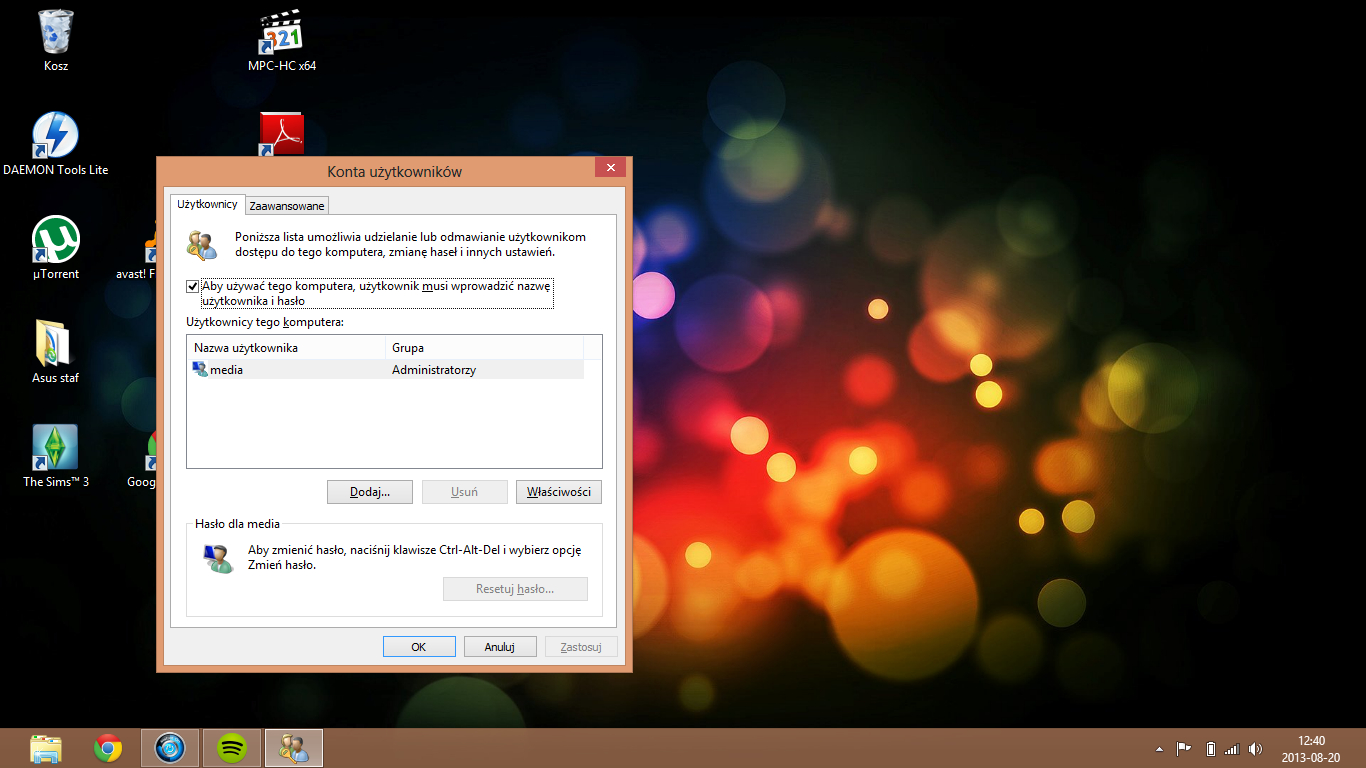
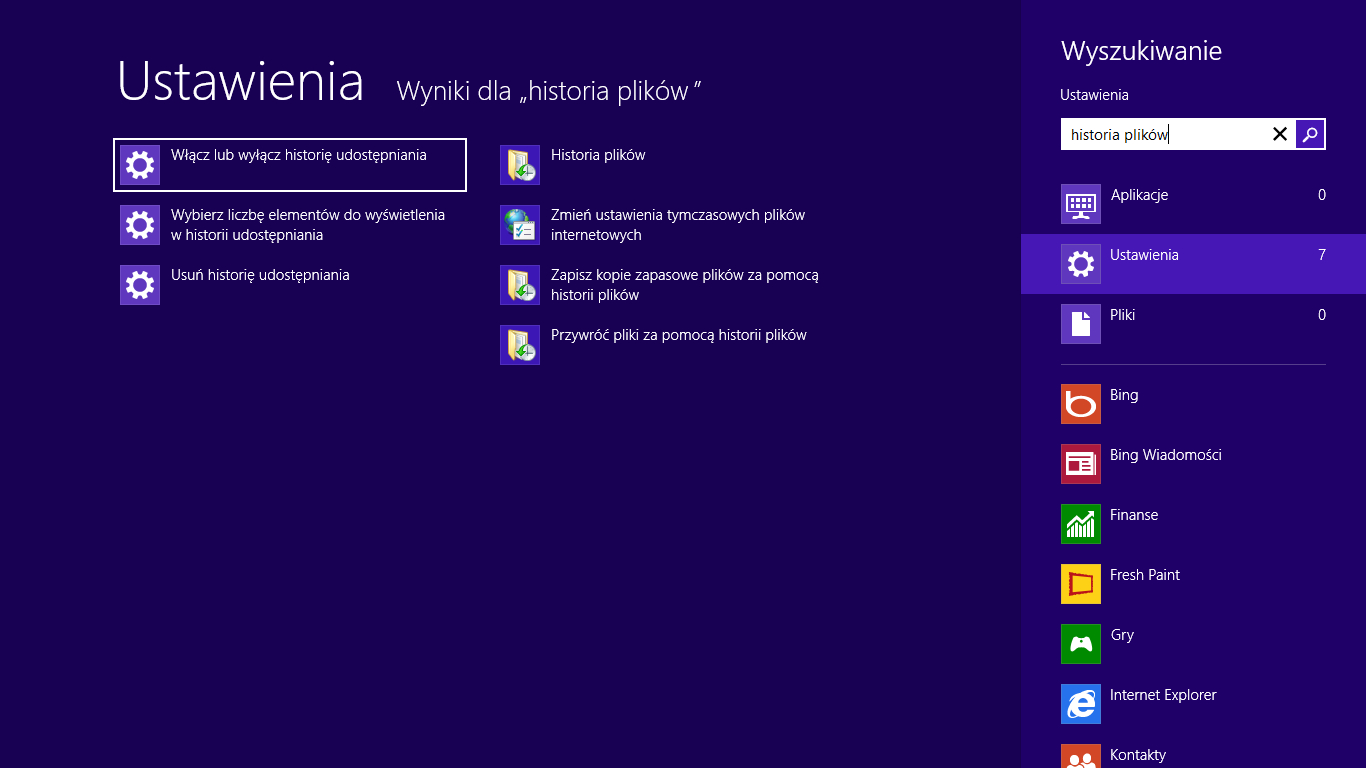

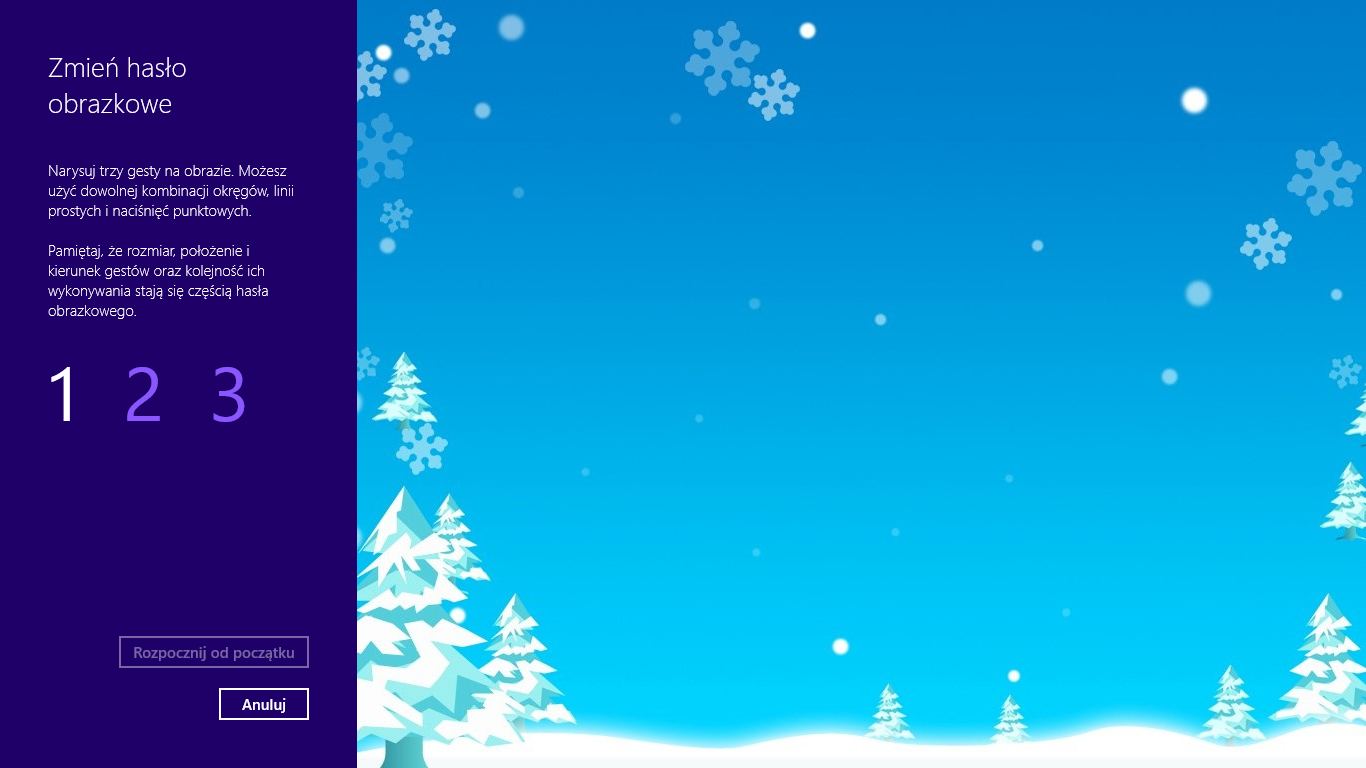
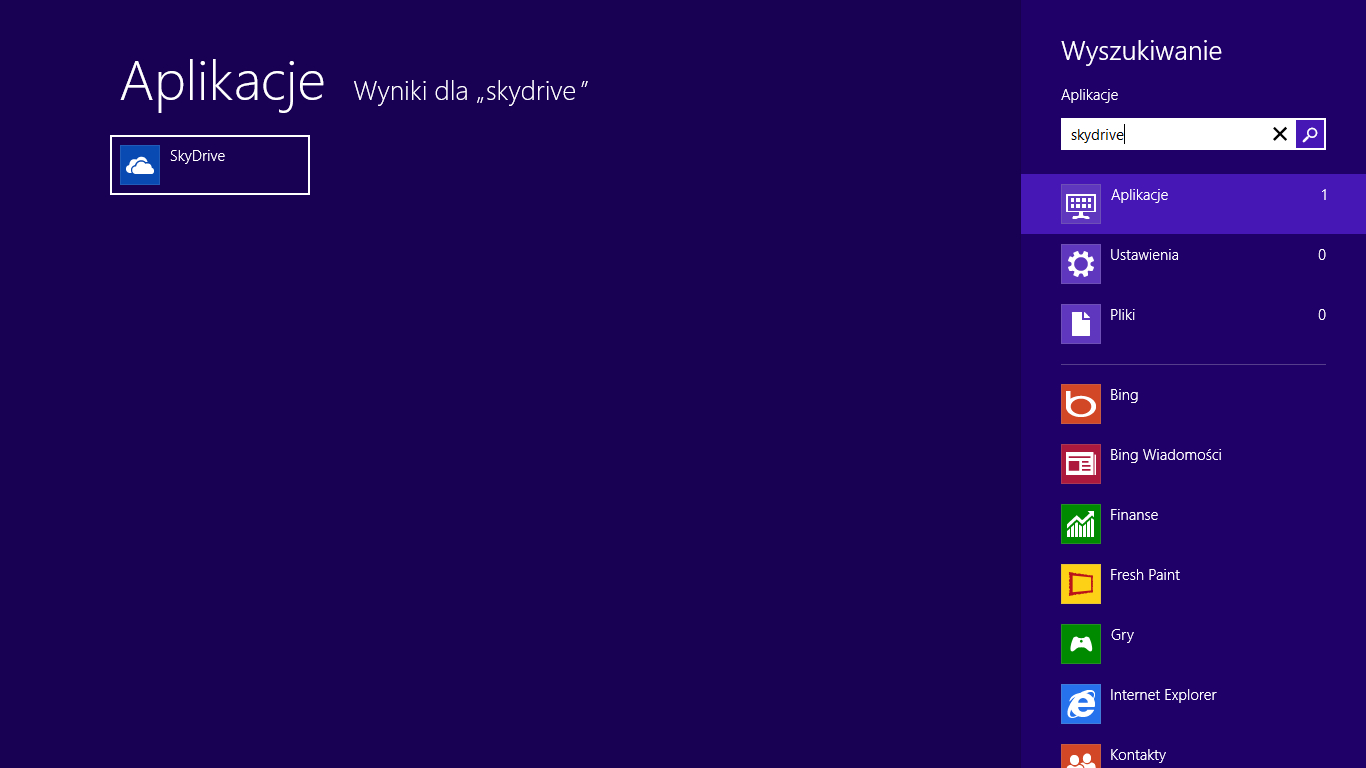
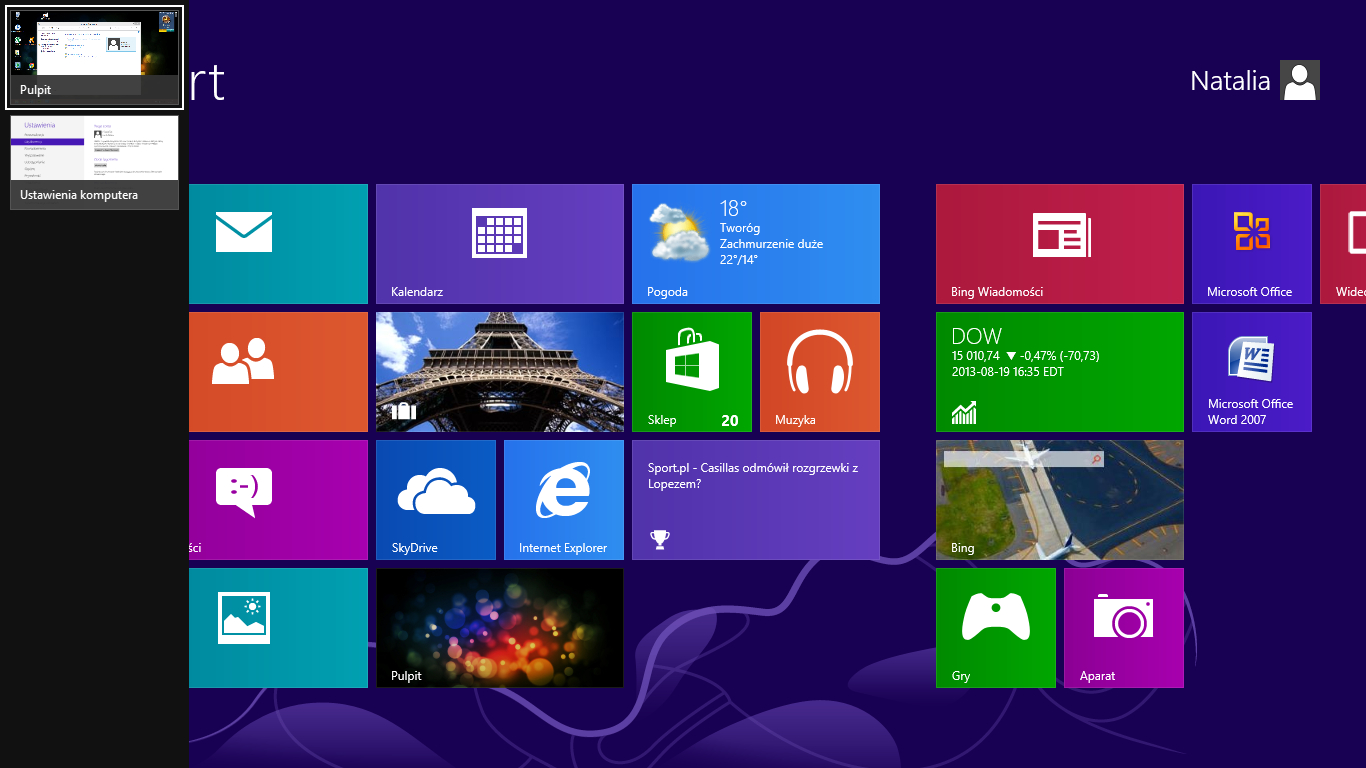



autorze dlaczego nie piszesz jak wyłaczyć to jebane wspóldzielenie?