Stale zwiększa się prędkość przepływu danych pomiędzy użytkownikami znajdującymi się w sieci. Szacuje się, że przepływ danych przez sieć wzrasta każdego roku w skali globalnej o 80 %. Na każdym kroku jesteśmy wręcz bombardowani informacjami znajdującymi się na setkach stron internetowych aktualnie funkcjonujących w sieci. Zgodnie z postępem technologii zaopatrujemy się w coraz to szybsze łącze internetowe. Ranking prędkości dostawców internetu w Polsce, wyraźnie przedstawia ogromny, pozytywny skok średniej prędkości łącza internetowego na naszą korzyść. Bardzo cieszy mnie fakt, że coraz to więcej osób posiada komfortowy dostęp do tak powszechnego źródła wiedzy.
Logiczne jest, więc to, iż w znacznie szybszy sposób zapełniamy miejsce na swoich dyskach twardych. Intensywnie pobierając filmy, muzykę, najnowsze gry oraz oprogramowanie.
Dysk twardy oscyluje w granicach 200– 300 złotych za pojemność 1 TB, co przeciętnemu zjadaczowi chleba powinno w zupełności wystarczyć.
Jednak technologia nie spoczywa na laurach, serwując nam możliwość skorzystania z dysków SSD (Solid State Disc/Driver – o których wspominałem na tej podstronie – Wszystko co musisz wiedzieć na temat dysków SSD ), które działają w oparciu o pamięć flash, co znacząco przyśpiesza wydajność systemu operacyjnego oraz uruchamianie podstawowych programów użytkowych. Jedną z wad, które posiadają na ten moment, jest ich aktualna cena oraz znacznie mniejsza pojemność względem tradycjonalnych mechanicznych dysków twardych. Z czym to się wiąże?
Z koniecznością przeprowadzenia generalnych porządków na dysku – szczególnie w przypadku, jeśli uporczywie zmagasz się z komunikatem tego typu – „Mało miejsca na dysku C”.
Jak wiadomo nie od dziś, nie każdy użytkownik systematycznie dba o porządek wewnątrz swojego komputera. Formatowanie dysku nie jest jedynym wyjściem z tego typu sytuacji i warto czasami zastanowić się – jak zapewnić sobie dodatkową przestrzeń na dowolne programy bądź gry komputerowe. Z pomocą przychodzi właśnie ten artykuł, stricte sporządzony pod tego typu sytuację i Twoją nagłą potrzebę. Życzę powodzenia i przyjemnego czytania!
Pozwól, że przedstawię Ci 5 sprawdzonych, solidnych metod na to jak zarządzać miejscem na dysku. Dodatkowo pokażę Ci jak sprawdzić ilość obecnego, wolnego miejsca. Na co warto zwrócić uwagę i o czym należy pamiętać w trakcie archiwizacji danych. Jakiego programu warto używać przy defragmentacji oraz najpopularniejsze sztuczki i triki, które warto wykorzystać, aby uwolnić dodatkowe miejsce na dysku.
- Nauczę Cię jak sprawdzić ilość aktualnego miejsca na Twoim dysku twardym
- Kilka gigabajtów w kilka minut – Poznaj metody oczyszczania dysków twardych
- Pozbądź się kompletnie nieużywanych punktów przywracania systemu
- Darmowy deinstalator godny każdych pieniędzy – Revo Uninstaller
- Poznaj program postrzegany jako jeden z najlepszych narzędzi do czyszczenia systemu operacyjnego – CCleaner oraz jego dodatek CCEnhancer
- Profesjonalna, darmowa analiza Twojego dysku twardego – Poznaj WinDirStat
- Podsumowanie, czyli – Jak uwolnić z dysku twardego 13 Gigabajtów w ciągu jednej godziny
Dysk twardy – nauczę Cię jak sprawdzić ilość aktualnego miejsca
Wszelkie oprogramowanie, filmy, muzyka oraz gry komputerowe są przechowywane na Twoim dysku twardym. Bardzo ważne jest to, aby zwracać uwagę na system operacyjny i stale kontrolować zawartość przestrzeni wolnej jaką posiadamy oraz przestrzeni zajętej.
Zalecenia firmy Microsoft są następujące : „Microsoft recommends that you don’t exceed 85% utilized on your drive.”
Zgodnie z tym czego oczekują od nas Panowie z Mountain View, nie powinieneś zapełnić swojego dysku powyżej 85% całej jego objętości. Ilość wolnego miejsca na dysku jest istotna szczególnie do przechowywania plików tymczasowych oraz plików stronicowania. Dzięki tego typu zabiegom z pewnością odczujesz poprawę w szczególności stabilności pracy Twojego systemu oraz zapewnisz mu możliwość przechowywania istotnych danych, podczas jego bieżącej pracy.
Przejdź do paska zadań i kliknij w ikonę Windows.
W tym miejscu już na pierwszy rzut oka widać ilość wolnej przestrzeni na dysku.
Jednak warto zapoznać się z tymi danymi bardziej szczegółowo oraz zobaczyć jak przedstawia się to wizualnie na diagramie.
W tym celu kliknij prawym przyciskiem myszy na dysk, który chcesz zobaczyć i wybierz opcję – Właściwości z menu kontekstowego.
Kilka gigabajtów w kilka minut – Poznaj metody oczyszczania dysków twardych
Przejdźmy do konkretnych działań, które zoptymalizują i uwolnią miejsce na Twoim dysku.
Pierwszą czynnością jaką polecam wykonać jest skorzystanie z możliwości – Oczyszczania dysku, która odnajdziesz w Właściwościach dysku.
Kliknij – Oczyszczanie Dysku (Disk Cleanup)
Zgodnie z instrukcją systemową poczekaj kilka minut, aż skanowanie zostanie poprawnie wykonane.
Jak widzisz, tak wygląda panel funkcji oczyszczania dysku dla mojego systemowego dysku – C.
Wspaniałą informacją dla mnie jest komunikat, który powiadamia mnie o tym, że na ten moment, dzięki temu narzędziu jestem w stanie zwolnić do 2,93GB miejsca na moim dysku.
Jeśli chcesz wykorzystać maksymalny potencjał tego programu zaznacz wszystkie kwadraty, które odpowiadają za pojedyncze czynności czyszczące system.
Zdecydowanie największy wpływ na całość mają Pliki tymczasowe – 2,09 GB.
Dokonaj odpowiedniego wyboru plików do usunięcia i potwierdź swoją decyzję naciskając przycisk – OK.
Wskazówka
Każda czynność posiada opis, warto zwrócić na niego uwagę. Sprawdź zawartość swojego Kosza systemowego zanim usuniesz wszystko co się w nim znajduję. Jeśli tego nie dokonasz, mogę Cię delikatnie pocieszyć.„Błąd jest przywilejem filozofów, tylko głupcy nie mylą się nigdy. ” – Sokrates
Pozbądź się kompletnie nieużywanych punktów przywracania systemu
Kolejną ciekawą propozycją na pozyskanie dodatkowego miejsca na dysku jest skorzystanie z zaawansowanych funkcji oczyszczania dysku poprzez usuwanie starszych kopii punktu przywracania systemu. Warto przed dokonaniem tego wyboru zastanowić się na chwilę.
Funkcja przywracania systemu jest wygodna i bardzo pożyteczna, oszczędza sporo czasu. Jeżeli chcesz dowiedzieć się jak wykonać przywracanie systemu Windows po krytycznej awarii, jak zabezpieczyć pliki przed usunięciem oraz jak stworzyć w pełni funkcjonalną kopię zapasową, zapraszam Cię do lektury przedstawionej w tym miejscu – Przywracanie Systemu Windows by Wirtualny Wojownik
Przejdź do funkcji oczyszczania dysku, a następnie wybierz zakładkę – Więcej Opcji
Jeśli doskonale wiesz na czym polega wyżej opisana funkcja systemowa, skorzystaj z oczyszczania dysku wykonując polecenie lewym przyciskiem myszy – Oczyść.

Jak już wspominałem wcześniej, wszelkie starsze kopie punków przywracania systemu zostaną usunięte w celu zwolnienia większej ilości miejsca na dysku.
„Lepiej zapobiegać niż leczyć” – Hipokrates
Wskazówka
Jesteś przed formatowaniem dysku? Przygotuj swój system do pracy, instalując wszelkie niezbędne oprogramowanie, sterowniki, podstawowe programy, kodeki oraz aktualizacje Windows Update.
Następnie stwórz kopię zapasową systemu na kilku płytach DVD. Fizyczny nośnik danych to pewność i dostęp offline w sytuacjach kryzysowych. Z pewnością się przyda, dodatkowo świeżo zainstalowany system jest gotowy automatycznie do pracy.
Zaawansowana redukcja miejsca – Usuń wszelkie poprzednie punkty przywracania systemu
Istnieje możliwość zagłębienia się zdecydowanie bardziej w zaawansowane funkcje ochrony systemu Windows. Posiada wbudowaną funkcję automatycznego tworzenia punktu przywracania systemu – jasno przedstawiłem powyżej informacje na ten temat. Dodatkowo system automatycznie przydziela pewną część dysku dla tego typu kopii zapasowych. Istnieje możliwość ręcznej dezaktywacji tego typu procesów oraz całkowite usunięcie wszelkich wersji plików dotychczas stworzonych.
Wskazówka
Zanim przystąpisz do wykonania tej porady, stwórz punkt przywracania systemu na zewnętrznym nośniku danych typu pendrive, dysk zewnętrzny, płyta DVD.
Przejdź do miejsca, gdzie znajdują się Twoje aktualne stacje dysków oraz innych urządzeń.
Kliknij prawym przyciskiem myszy na białe tło a następnie wybierz opcję – Właściwości.
Przejdź do funkcji – Ochrona Systemu
Zarządzaj obszarem dysku i usuwaj punkty przywracania systemu za pomocą opcji – Konfiguruj
Aktualnie posiadam w użyciu 1,17 GB danych, które mogę totalnie usunąć.
Posłużę się również funkcją ustalania manualnej pamięci maksymalnej dla tworzenia punktów przywracania systemu. Na ten moment system automatycznie ustalił wartość na poziomie 10% całej objętości mojego dysku, czyli 93,14 GB.
W przeciągu kilku miesięcy, na świeżej kopii systemu Windows, tego typu ilości danych nie są odczuwalne. Jednak po znacznie dłuższym okresie czasu, prawie 100 GB robi ogromną różnicę.
Przeciągam suwak maksymalnie w lewo, obniżając przy tym maksymalne zużycie do poziomu 1%, czyli 9,31 GB.
Przeczytaj dokładnie komunikat systemowy, ponieważ doskonale ostrzega on przed zmianami, które starasz się dokonać.
Punkt przywracania systemu jest elementem zabezpieczającym, dlatego komunikaty tego typu są naturalne i nieuniknione.
Tak prezentuje się ilość zużytego miejsca na dysku po usunięciu wszelkich pozostałości.
Darmowy deinstalator godny każdych pieniędzy – Revo Uninstaller
Kolejnym sposobem na dodatkową, wolną przestrzeń na Twoim dysku jest odinstalowanie zbędnych, nieużywanych aplikacji oraz rejestrów powiązanych z nimi. Zauważyłem, że sporo poradników w sieci nawiązuje do wykorzystania popularnego narzędzia – Programy i funkcje, który oferuje możliwość usuwania danego programu z dysku.
Uważam, że tego typu narzędzie przyda się wyłącznie do analizy rozmiaru plików zajmowanych przez zainstalowaną aplikację.
Przejdź do panelu sterowania
Następnie wybierz widok według : Kategoria
Kliknij – Odinstaluj program
Jak widzisz przeglądam zainstalowane programy w trybie – Szczegóły.
Dzięki temu widzę kilka ważnych zakładek, które przedstawiają ciekawe informacje. Najważniejszą w tym przypadku jest Rozmiar. Ustawiłem aktywne segregowanie plików od największego do najmniejszego za pomocą lewego przycisku myszki. Wystarczy jednokrotnie kliknąć, aby tego dokonać.
Mając tak przygotowaną listę łatwo zauważysz, które programy zużywają dużo miejsca na Twoim dysku i warto zastanowić się nad ich dalszą egzystencją.
Dokonaj odpowiedniej decyzji, a następnie przejdź do dalszej części tego poradnika.
Posłużę się moim ulubionym, alternatywnym narzędziem do odinstalowania oprogramowania jakim jest – Revo Uninstaller FreeWare. Jeśli chcesz dowiedzieć się więcej na temat tego wspaniałego deinstalatora, poczytaj na jego temat w tym miejscu – Podstawowe narzędzie do usuwania zbędnego oprogramowania Revo Uninstaller. Krok po kroku, został tam przedstawiony proces jak korzystać z tego narzędzia oraz jak sprawdza się w praktyce.
Wskazówka
Polecam szczególnie dla osób, które wykorzystują wszelkiego rodzaju okresy testowe – trial’owe programów. Bardzo często są one bowiem oparte i zakodowane w rejestrze systemowym, który bardzo łatwo można usunąć właśnie za pomocą Revo.Poznaj program postrzegany jako jeden z najlepszych narzędzi do czyszczenia systemu operacyjnego – CCleaner
Jeśli ten program otrzymuje pozytywne recenzje od tak słynnych gigantów internetowych m.in : BBC , PCWorld, LifeHacker. To musi to coś oznaczać.
Każdego dnia, korzystając z różnego rodzaju oprogramowania w Twoim systemie generowane są pliki tymczasowe, które zajmują zbędne miejsce na dysku twardym.
W odróżnieniu od zwykłego narzędzia do Oczyszczania dysku, program – Ccleaner posiada wiele udogodnień i funkcji, które znacznie wydajniej, skuteczniej oczyszczają system, uwalniając przy tym sporo dodatkowego miejsca na dysku.
Jeśli chcesz dowiedzieć się, więcej na temat tego: w jaki sposób działa Ccleaner oraz poznać jego wspaniałe możliwości, proponuję zaznajomić się z tą lekturą – Ccleaner – Sposób na wydajny, czysty system przez wiele lat
Kliknij na linki znajdujące się poniżej, aby zaopatrzyć swój system w programy niezbędne do dalszego działania.
Zainstaluj najpierw program Ccleaner, a następnie jego rozszerzenie Ccenhancer, które obsługuje dodatkowo ponad 500 nowych programów.
Zapoznaj się z interfejsem panelu wewnątrz programu – jest bardzo intuicyjny, co widać już na pierwszy rzut oka. Lubię tego typu podejście producentów do problemu.
Zaznacz interesujące Cię funkcje oraz czynności jakie zautomatyzuje program. Kliknij Analyze, aby zobaczyć ile miejsca jest w stanie zwolnić dla Ciebie program.
W moim przypadku jest to ponad 1,12GB. Czas trwania analizy wynosi 28 sekund. Ostatnią czynnością jaką musisz wykonać jest kliknięcie – Run Cleaner, które spowoduje uruchomienie procesu oczyszczania systemu.
Wskazówka
Wyłącz wszelkie aktywne przeglądarki oraz zakładki, wtedy program będzie w 100% gotowy do usunięcia wszystkich plików tymczasowych, które dotychczas zostały pobrane na Twój dysk.
Przy okazji polecam przejść do zakładki – Registry ( Rejestry systemowe) w której pozbędziemy się wszelkich niepoprawnych bądź nieaktulanych wpisów w rejestrze systemowym.
Wspominałem już o przyjemnym dla użytkownika interfejsie, tutaj również cały proces sprowadza się do kliknięcia opcji – Scan for Issues ( Skanuj, aby znaleźć błędy )
Następnie kliknij – Fix selected issues ( Napraw zaznaczone błędy )
Wykonaj kopie zapasową swojego rejestru i zgodnie z instrukcją usuń pozostałe wpisy. Robisz to na własną odpowiedzialność, ponieważ nie mam wglądu na to, co dokładnie masz zamiar usunąć. Jeśli nie czujesz się na siłach, pomiń ten krok.
Dysk twardy – profesjonalna, darmowa analiza
WinDirStat
W kilku miejscach w sieci można przeczytać recenzję oraz opinie na temat tego wspaniałego narzędzia, które wstępnie przeprowadza analizę danych znajdujących się na dysku twardym. Mógłbym rozpisywać się na temat tego w jaki sposób działa oraz jakie posiada wbudowane rozwiązania. Jednak uważam, że kilka screenshot’ów oraz praktyczny przykład zastosowania WinDirStat’a w zupełności zaspokoi Twoje potrzeby.
Program jest całkowicie darmowy i znajduje się w tym miejscu – Windows Directory Statistics
Pierwsze uruchomienie programu automatycznie przekierowywuje użytkownika do wybóru dysku, który chce przeanalizować.
Na tą chwilę nie posiadam partycji i korzystam z jednej głównej, więc wybieram dysk systemowy – C
Łezka się w oku kręci, gdy widzi się takiego typu rozwiązania. Jak widać autor oprogramowania zastosował słynną postać PacMan’a jako emotikonkę ładującą dane dla dysków. Zasługuję szczególnie na wyrazy szacunku.
Jak widać po kilku sekundach, możesz posiadać bardzo sporo informacji na temat bieżącej sytuacji Twojego dysku.
Bardzo ciekawe jest to, iż wiele programów znajdujących się w Program files, nie przedstawia aktualnie swojego bieżącego rozmiaru.
Korzystając oczywiście z systemowego narzędzia do deinstalacji – Programy i Funkcje. Tego typu informacje jak i nie tylko, można uzyskać właśnie za pomocą WinDirStat’a.
Również bardzo ciekawi mnie to, dlaczego Revo nie poradził sobie z odnalezieniem pozostałości po programie jakim jest – AutoMapa EU. W tym wypadku to narzędzie również mnie pozytywnie zaskoczyło i zasłużyło na miano jedego z podstawowych narzędzi, których teraz używam. Polecam z czystym sumieniem.
Dysk twardy i jego podsumowanie – Jak uwolnić 13 Gigabajtów w ciągu jednej godziny
Podczas tworzenia tego poradnika zastosowałem wszystkie metody, które opisałem powyżej. Uzyskałem 13GB wolnego, dodatkowego miejsca na dysku.
Szacuję, że jeśli miałbym postępować zgodnie z instrukcjami zawartymi na tej stronie, zajęłoby mi to około godziny czasu.
Mam na myśli przeczytanie oraz wdrożenie porad tutaj przedstawionych. Wynik jest dla mnie satysfakcjonujący.
Przedstawiam porównanie za pomocą dwóch screenshot’ów.
Dla osób, które szukają jeszcze większej ilości rozwiązań, które są skuteczne mogę zaproponować kilka artykułów, które znalazłem w sieci :
- Proponuje zapoznać się z tym, co to jest defragmentacja dysku oraz wykonać ją za pomocą darmowego programu jakim jest Defraggler. Jeśli posiadasz dysk SSD – zapoznaj się z treścią tego artykułu, czyli – Dlaczego nie wykonuje się defragmentacji na dyskach SSD.
- Używam stanu hibernacji, jednak jeśli uważasz to za zbędny dodatek to istnieje możliwość usunięcia pliku odpowiedzialnego za ten proces. Informacje jak tego dokonać znalazłem w sieci tutaj – Jak wylaczyc hibernacje w Windows 7
- Dodatkowo przedstawiam artykuł, który nawiązuje do optymalizacji pliku wymiany. Ustalanie manualne pamięci wirtualnej. Więcej na ten temat, znajdziesz tutaj – Optymalizacja pliku wymiany
Chętnie usłyszę Twoje sposoby na to jak zarządzać danymi na dysku twardym oraz w jaki sposób pozyskiwać, więcej wolnego miejsca. Bardzo dziękuje za uwagę i mam nadzieję, że w jakiś sposób pomogłem Ci zapanować nad Twoim dyskiem twardym. Życzę powodzenia i dalszych sukcesów ;- )
Zdjęcia opublikowane dzięki uprzejmości serwisów :
FreeDigitalPhotos.net
Flickr
Autorzy wykonanych zdjęć
Business Data Analyzing Stock Photo by By Adamr
Drawing Necessary Thing For Success Stock Photo by pakorn
One 3d Business Man Running With Open His Arms Widely Stock Image by Boians Cho Joo Young
Lego workmen repairing a faulty hard drive by William Warby
OldCase by Maticulous
365/09 – Storage by Dominik Bartsch



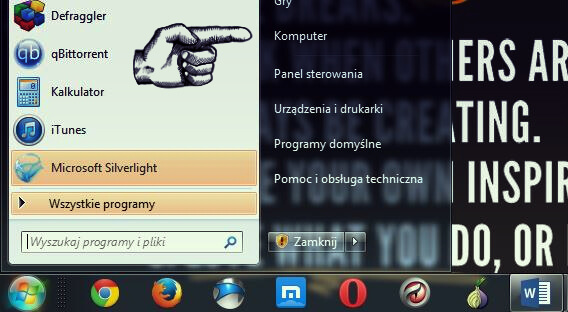
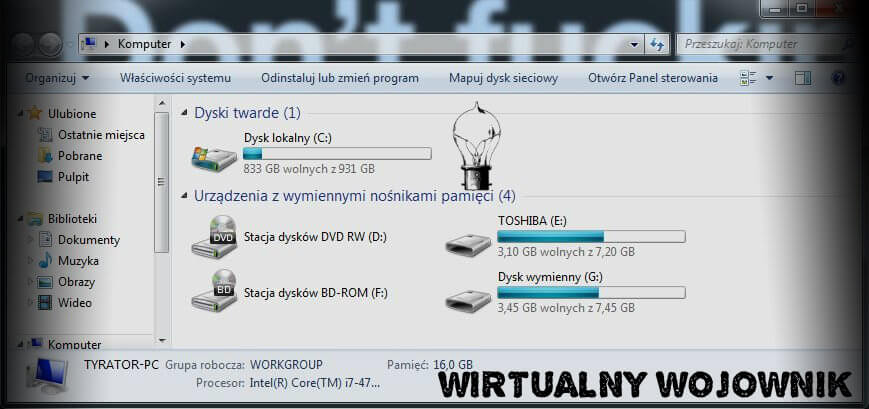

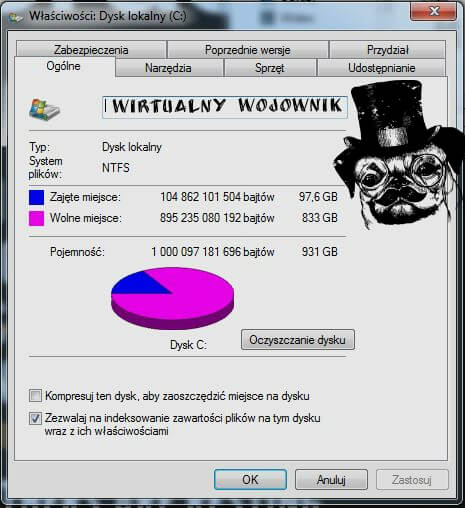




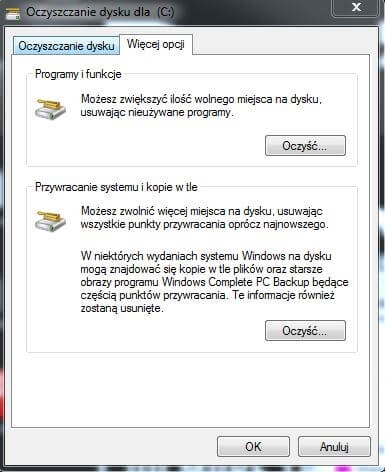
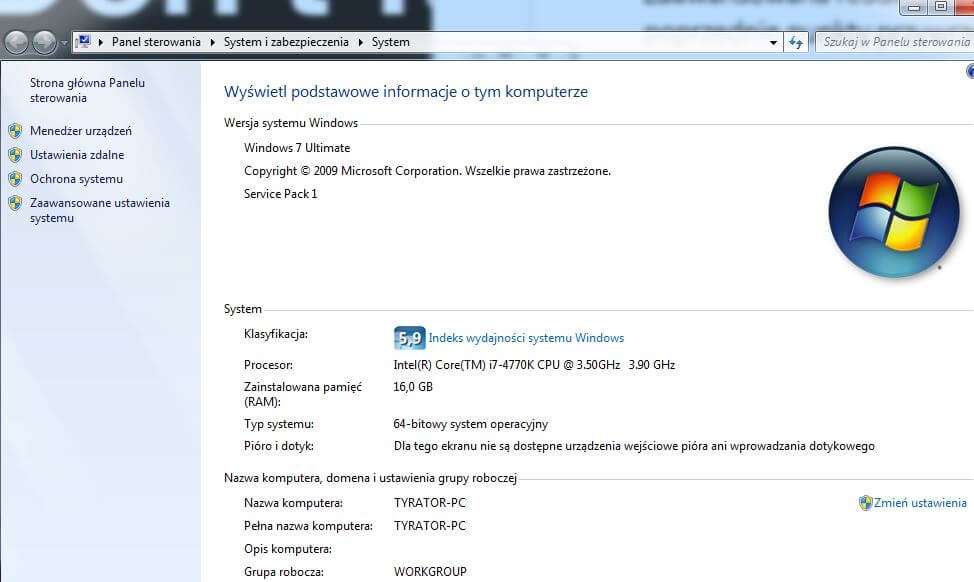
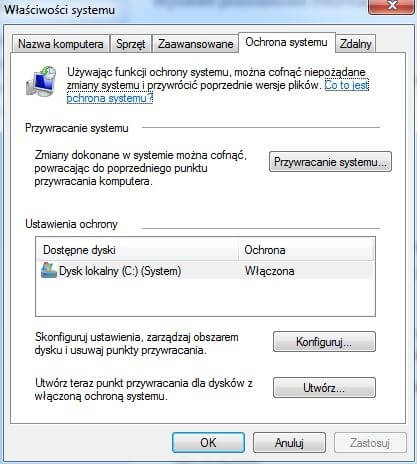
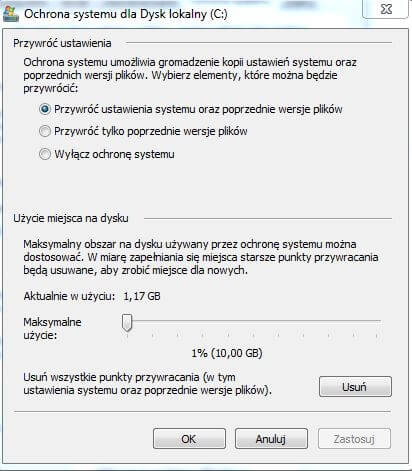

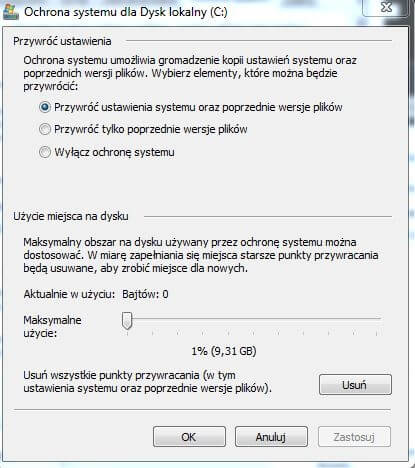
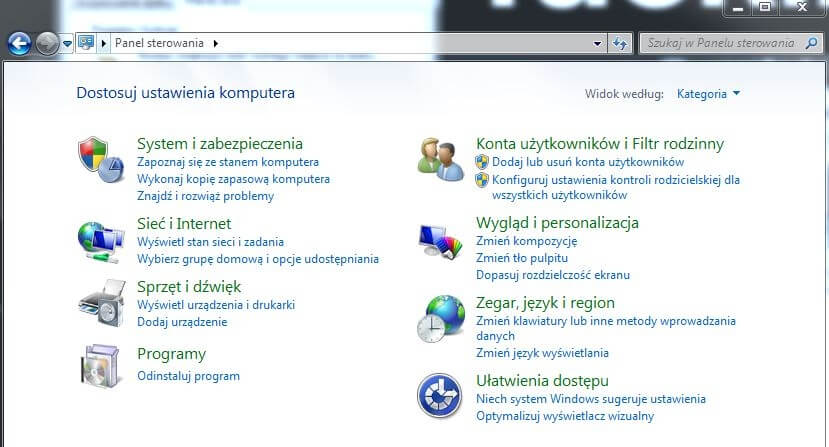
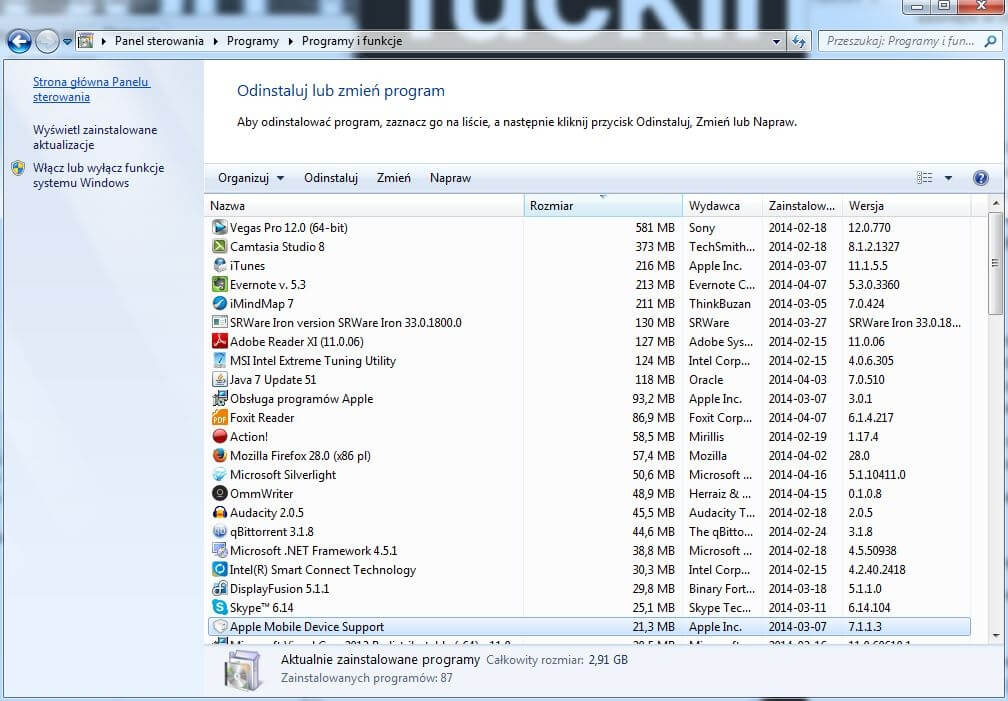


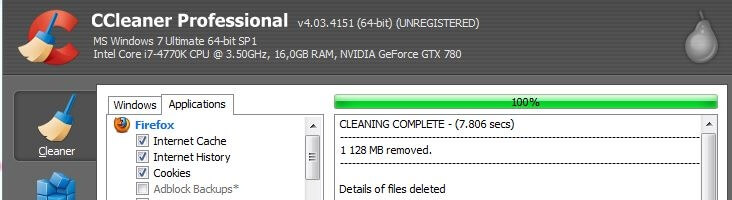
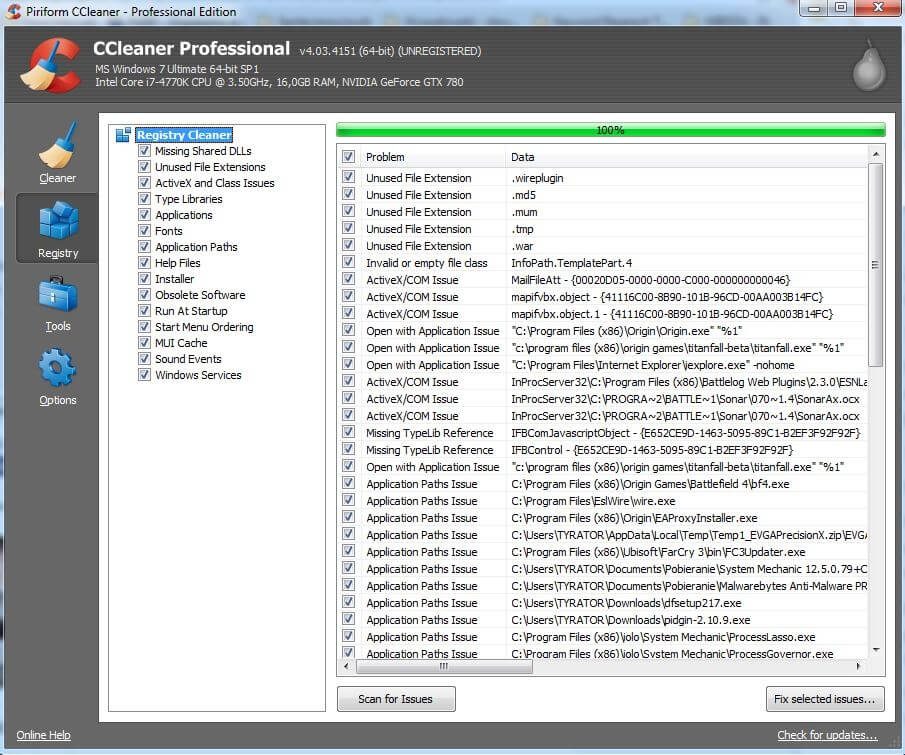

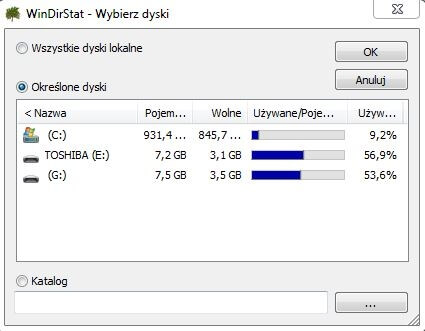
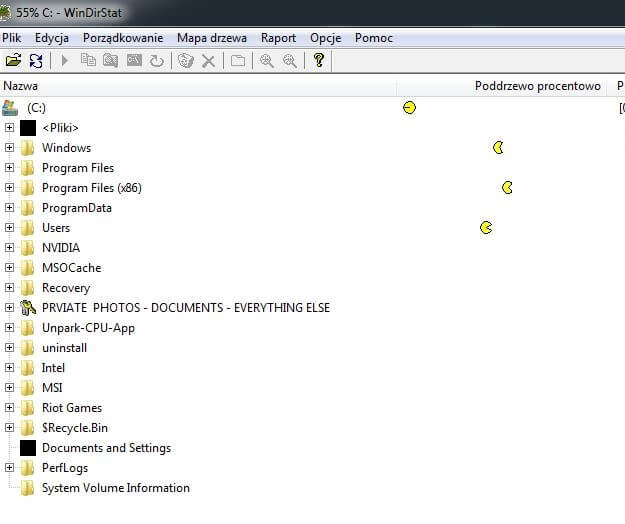
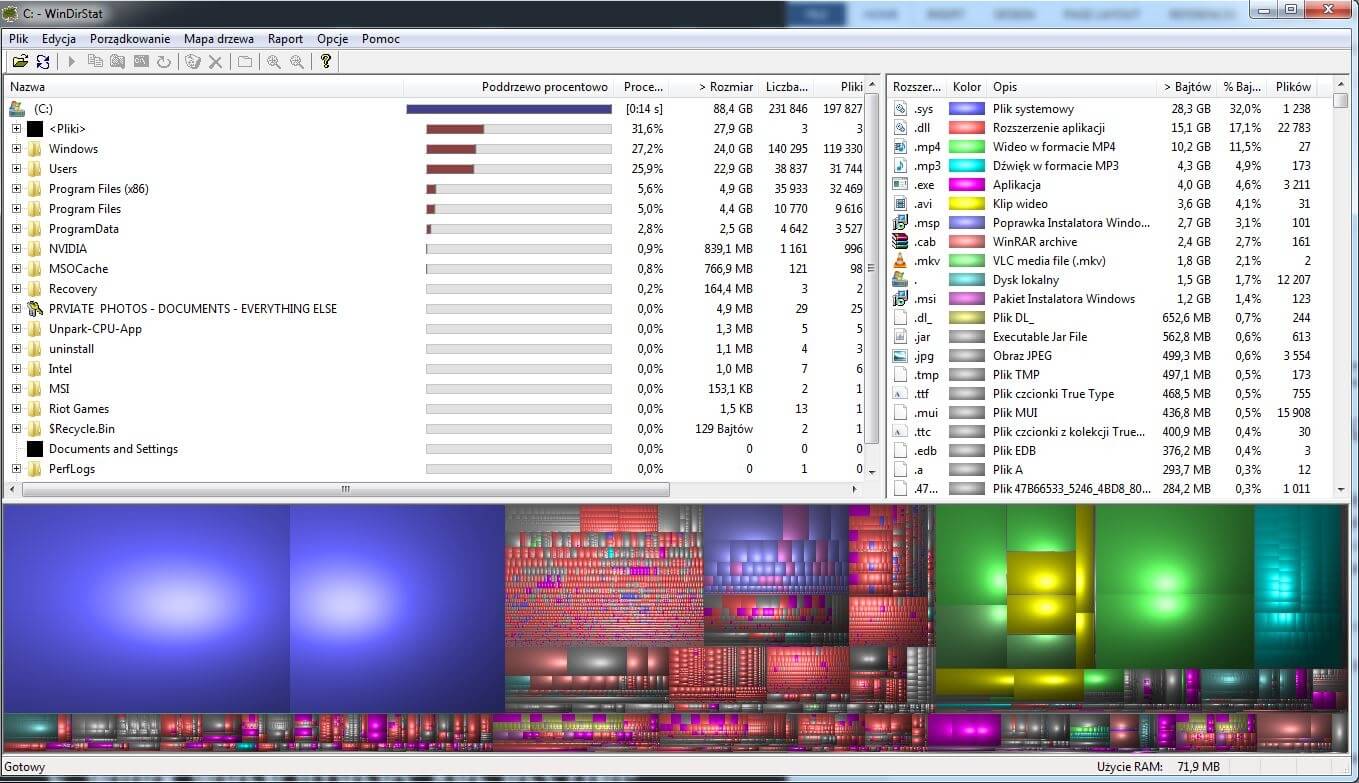
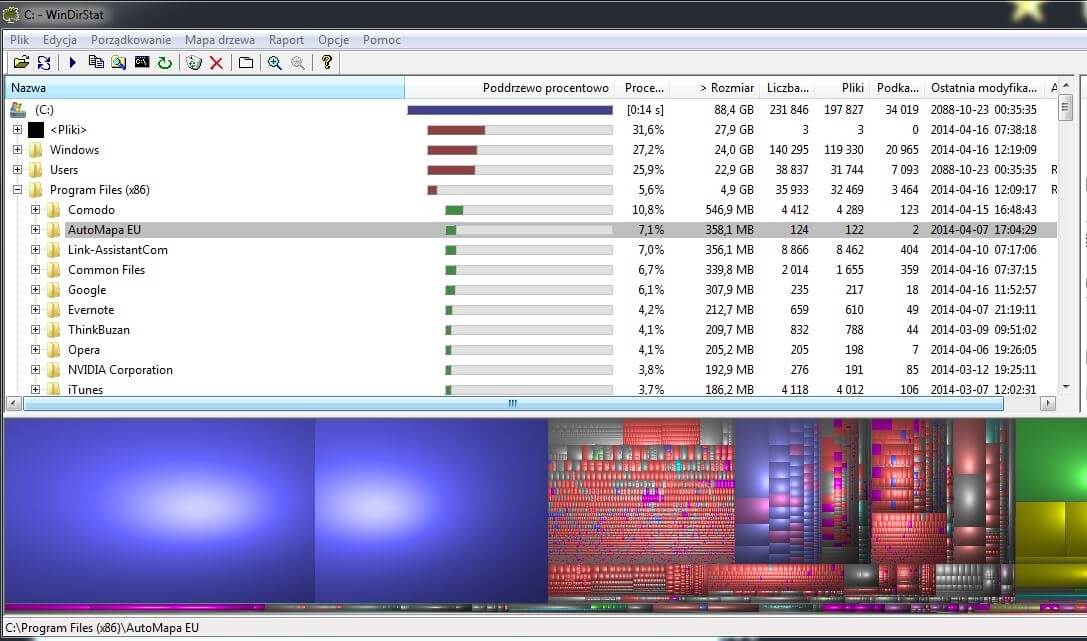

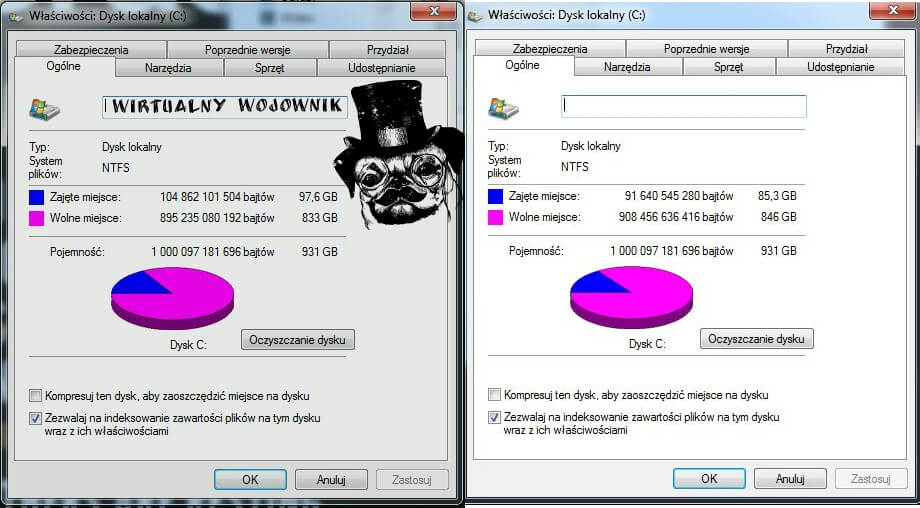



Zgadzam, że CCleaner to świetny programik – nawet nie wiedziałem, że zbierał tak dobre recenzje, za to kumnpel mi go polecił. Jak wywalił mi 12 GB po pierwszym uruchomieniu to niemal się wzruszyłem, że tak pięknie działa;) niestety jest też jedna wada – dokładnie nie sprawdziłem jeszcze o co chodzi, ale najprawdopodobniej usuwa jakieś duże pliki tymczasowe, które są szybko się tworzą ponownie po uruchomieniu systemu, bo wystarczy zrobić restart i ponownie ok 3 GB na dysku mam zajęte więcej niż świeżo po porządkach.
CCleaner jest uważanych za jeden z najlepszych programów czyszczących rejestr, więc warto z niego korzystać, szczególnie, że tak jest naprawdę w praktyce!
Oczyszczanie dysku oraz sprawdzanie aktualności oprogramowania na nim jest dla mnie czymś co można nazwać sprzątaniem w drugim „wirtualnym pokoju” CCleaner – przy jego pomocy można bezpiecznie usunąć niepotrzebne bądź uszkodzone rejestry, odinstalować oprogramowanie. Oczyszczanie dysku, raz w tygodniu jestem w stanie zaoszczędzić 6gb na dysku hdd.
Brawo! 6GB jak to mówią drogą nie chodzi a jest to miejsce, które z pewnością można wykorzystać w znacznie korzystniejszy sposób!
Dzięki za poradnik. 15GB odzyskałem. Jestem mega zadowolony 🙂
Najwyraźniej jest to na ten moment rekord, więc gratuluję! Warto czasami poświęcić trochę czasu na optymalizację dysków twardych jak widać
Ciekawe porady, nie o wszystkich wiedziałem, dzięki
Czasami jak mam dobry dzień, potrafię zaskoczyć 😉
Staram się czyścić dysk regularnie. Ale niestety nie zawsze się o tym pamięta:)
Hej Zwarta,
Dla mnie jest to nawyk i rutynowa czynność, aby dokonywać tego nieustannie i dbać oto, aby każdy dysk był odpowiednio uporządkowany, ponieważ wygodniej i przyjemniej się wtedy pracuje. Organizacja nie zajmuje mi więcej niż kilka godzin w ciągu tygodnia więc warto, dlatego polecam 🙂