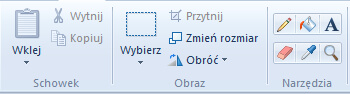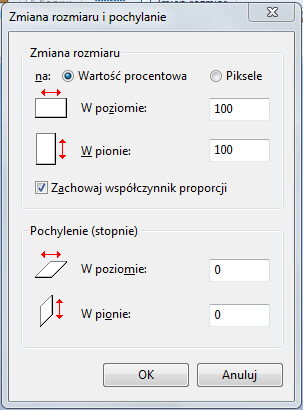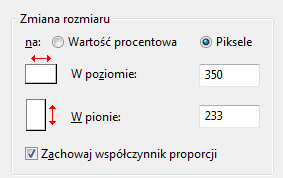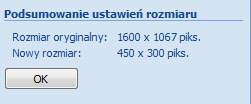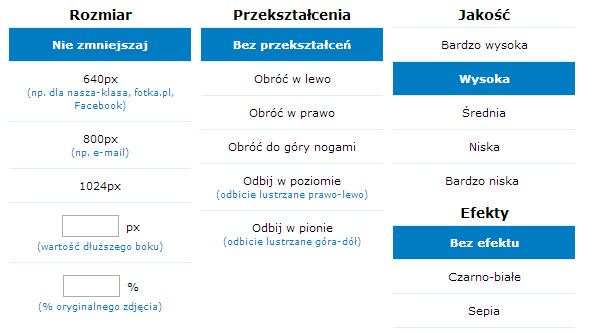W czasach kiedy praktycznie każde urządzenie multimedialne – zaczynając od telefonu, poprzez laptopa, a na telewizorze kończąc – wyposażone jest w aparat, zdjęcia robimy praktycznie na każdym kroku. Różne technologie wykonania, różne jakość zdjęć i różna wielkość. Wszystko to po pewnym czasie zaczyna wyglądać straszliwie chaotycznie. Jeżeli chcesz więc zrobić porządek w swojej obszernej kolekcji cyfrowych fotografii zadbaj o standaryzację ich rozmiarów.
W dzisiejszym poradniku chciałbym pokazać Ci jak zmniejszyć rozmiar zdjęcia przy wykorzystaniu prostych narzędzi windows’owskich oraz online. Czynność ta jest niezwykle prosta i przydatna w bardzo wielu sytuacjach – tworzenie prezentacji, przygotowywanie kolażu fotek, czy chociażby edycja zdjęcia profilowego, które chcesz ustawić na konkretnym portalu społecznościowym.
Wirtualny Wojownik w prostych korkach zaprezentuje jak zmniejszyć rozmiar zdjęcia zachowując jego proporcje i bez poważniejszych szkód dla jego rozdzielczości oraz jakości.
- Jak zmniejszyć rozmiar zdjęcia przy pomocy Painta, czyli najprostsze rozwiązania najlepszymi
- Microsoft Office Picture Manager – dowiedz się jak zmniejszyć rozmiar zdjęcia w kilku prostych krokach!
- Jak zmniejszyć rozmiar zdjęcia online?
- Twoje własne sposoby na zmniejszanie zdjęć
Do zmniejszenia rozmiarów swoich zdjęć nie potrzebujesz żadnych rozbudowanych i specjalistycznych narzędzi. W zupełności wystarczający okaże się stary i poczciwy Paint. Tak, dokładnie ten sam, w którym potrafiłeś rysować godzinami kiedy byłeś mały 🙂
Od wersji XP systemu Windows, Paint posiada wbudowane narzędzia edycji rozmiarów otwieranych plików przy zachowaniu odpowiedniej skali. Dzięki temu Twoje zdjęcie po edycji nie będzie zbyt rozjechane lub zbyt wydłużone.
Jesteś ciekawy jak zmniejszyć rozmiar zdjęcia korzystają z Painta?

W takim razie postępuj według następujących kroków:
Znajdź zdjęcie, które chcesz pomniejszyć
Kliknij na jego ikonce PPM (prawym przyciskiem myszki) i z rozwijanej listy wybierz pozycję Edytuj. Zdjęcie zostanie uruchomione właśnie w Paincie.
W moim przypadku jest to pejzaż polskich gór o sporych wymiarach (1600x1067px), z którego chciałbym zrobić miniaturkę na stronę internetową.
Wybierz opcję zmień rozmiar
Na górnej wstędze narzędzi program Paint znajduje się opcja Zmień rozmiar
Powinieneś zobaczyć następujące okienko:
Zmień interesujące Cię opcje
Domyślnie zaznaczona jest pozycja Wartość procentowa. Ja jednak wolę operować na pikselach (dokładniejsze efekty) dlatego zaznaczam obok pozycję Piksele.
Sprawdź czy ptaszkiem zaznaczone jest pole zachowaj współczynnik proporcji. Dzięki niemu modyfikacja wartości pikseli w poziomie spowoduje automatyczne dopasowanie wartości pikseli w pionie i na odwrót.
Jak wspominałem wcześniej ze swojego zdjęcia chcę zrobić miniaturkę na stronę zmieniam więc szerokość z 1600 na 350 pikseli.
Widzisz, że Paint automatycznie dostosował ilość pikseli w pionie. Teraz wystarczy kliknąć przycisk OK i GOTOWE!
Zaledwie kilkoma kliknięciami myszki zmniejszyłem wybraną fotografię prawie czterokrotnie zachowując odpowiednie proporcje. Nie ucierpiała na tym jakość, ani ostrość zdjęcia 🙂 Całość wystarczy teraz tylko zapisać (kombinacja klawiszy Ctrl+S) i możesz cieszyć się pomniejszonym zdjęciem.
Paint to jednak nie jedyne narzędzie systemu Windows, dzięki którym można modyfikować wielkość fotografii. Jeżeli posiadasz pakiet Office i chcesz się dowiedzieć się jak zmniejszyć rozmiar zdjęcia we wchodzącym w jego skład Menedżerze Obrazów to zapraszam do dalszej lektury.
Microsoft Office Picture Manager – dowiedz się jak zmniejszyć rozmiar zdjęcia w kilku prostych krokach!
Picture Manager (Menedżer Zdjęć) to jedno z prostszych i jednocześnie najbardziej przydatnych narzędzi wchodzących w skład pakietu biurowego Office od Microsoftu. Dzięki niemu nie tylko możesz zarządzać wszystkimi fotografiami i grafikami na swoim komputerze, grupować je w foldery oraz zmieniać nazwę, ale jednocześnie dokonywać prostej edycji poszczególnych z nich. Zmiana bilansu kolorów, nałożenie podstawowych filtrów, przycięcie, czy też modyfikacja rozmiarów.
W tej części poradnika Wirtualny Wojownik podpowie Ci jak zmniejszyć rozmiar zdjęcia szybko i skutecznie.
Otwórz Microsoft Office Picture Manager
Kliknij przycisk Menu Start w dolnym lewym rogu i w polu wyszukiwania wpisz Microsoft Office Picutre Manager. W wynikach pojawi się tylko jedna aplikacja i to właśnie ją wybierasz.
Po lewej stronie znajduje się menu Skróty do obrazów pozwalające nawigować do fotografii, której rozmiar chcesz zmodyfikować
Przejdź do katalogu, w którym znajduje się interesujące Cię zdjęcie i wybierz je. Ja ponownie postawiłem na mój jesienny pejzaż. Kiedy fotografia jest już otwarta przypatrz się menu w kolumnie po prawej stronie:
Jak z pewnością od razu zauważyłeś znajduje się tak sekcja Edytowanie oraz odnośnik Edytuj Obrazy. Kliknij go, aby przejść do bardziej skonkretyzowanych opcji. Teraz powinieneś ujrzeć następujące menu:
Na samym dole znajduje się sekcja Zmień rozmiar obrazu i odnośnik Zmień rozmiar, który oczywiście powinieneś kliknąć.
Jak zmniejszyć rozmiar zdjęcia w Microsoft Office Picture Manager – wybór odpowiednich opcji
Kolejne menu, które zobaczysz wygląda następująco:
Do wyboru masz tutaj pozostawienie oryginalnego rozmiaru obrazu, ustawienie niestandardowej szerokości i wysokości, podanie wartości procentowej obecnej szerokości i wysokości lub wybranie wstępnie zdefiniowanych rozmiarów. Jeżeli skorzystasz z opcji ostatniej wtedy do wyboru masz wymiary dopasowane do dokumentów tekstowych, stron internetowych oraz wiadomości mailowych (w przedziale od 1024×768 pikseli do 160×160 pikseli).
Podobnie jak w Paincie chcę jednak samodzielnie wybrać szerokość lub wielkość, tak aby program dopasował drugą wartość automatycznie. W takim razie zaznaczam więc Niestandardowa szerokość i wysokość.
Chcąc wiedzieć jakie zdjęcie będzie miało rzeczywiste rozmiary musisz jednak zwrócić uwagę na wartości pojawiające się w polu Podsumowanie ustawień rozmiaru
Jeżeli tutaj wszystko jest w porządku to po prostu kliknij OK i gotowe 🙂 Rozmiar Twojego zdjęcia został zmieniony. Jedyne co Ci zostało to jego zapis (Ctrl+S).
UWAGA! Jeżeli posiadasz zdjęcia tego samego rozmiaru wtedy możesz zmienić rozmiar kilku jednocześnie. Powtarzasz wszystkie z przed chwilą opisanych kroków jednak zamiast wybierać pojedynczą fotografię myszką zaznaczasz większych ich obszar.
Kiedy poznaliśmy już najpopularniejsze metody na to jak zmniejszyć rozmiar zdjęcia w Windowsie, przyszedł czas na spróbowanie alternatywnego rozwiązania. Jesteś ciekawy jakiego? W takim razie Wirtualny Wojownik zaprasza Cię do dalszej lektury! 😉
Jak zmniejszyć rozmiar zdjęcia online?
Najszybszą i jednocześnie najłatwiejszą metodą na to jak zmniejszyć rozmiar zdjęcia jest skorzystanie z darmowych narzędzi dostępnych online. Natknąłem się ostatnio na bardzo proste w obsłudze polskie narzędzie, które znajdziesz pod adresem www.jak-zmniejszyc-fotke.pl.
Chociaż wszystko jest tutaj niezwykle czytelne, to gdybyś posiadał jakiekolwiek problemy z edycją wybranej fotografii zamieszczam kilka krótkich wskazówek jak skorzystać z tego niezwykle przydatnego narzędzia online.
Wybór zdjęcia
Kiedy wpisałeś już odpowiedni adres w okienko przeglądarki Twoim oczom ukaże się bardzo prosta, biało-niebieska strona. W górnej jej części znajdziesz przycisk umożliwiający wybór interesującego Cię zdjęcia. Nie musisz się obawiać! Oryginalne zdjęcie zostanie nietknięte – strona wygeneruje całkowicie nową fotografię
Jeżeli plik został właściwie załadowany wtedy jego nazwa powinna wyświetlić się obok przycisku Wybierz plik, a pod spodem ujrzysz krótką informację:
Zaznaczenie właściwych opcji
Poniżej znajdują się następujące opcje:
Nas osobiście interesuje zmiana samego rozmiaru zdjęcia. Opcje takie jak Przekształcenia, Jakość oraz Efekty nie będą nas więc interesowały. Skupmy się na kolumnie rozmiar. Do wyboru mamy tutaj kilka pozycji. Podobnie jak w poprzednich przypadkach chcę podać szerokość mojej fotografii i jednocześnie chcę, aby wysokość została automatycznie dopasowana według proporcji.
Właśnie dlatego wybieram pole przedostatnie (wartość dłuższego boku) i wpisuję interesującą mnie ilość pikseli. Całość zatwierdzam klikając w przycisk Pomniejsz fotkę
W tym momencie zostaniesz poproszony o wybranie miejsca do zapisu Twojej pomniejszonej fotografii.
Mój jesienny pejzaż został pomniejszony do 200 pikseli szerokości a wysokość jest dobrana proporcjonalnie. Łatwe proste i przyjemne, prawda? 😉
Oczywiście w sieci istnieje wiele innych stron, na których dowiesz się jak zmniejszyć rozmiar zdjęcia i które umożliwią Ci to całkowicie bezpłatnie:
- http://zmniejszacz.pl
- http://www.zmniejszfotke.pl
- http://zmniejszamy.pl
- http://yola.pl
Twoje własne sposoby na zmniejszanie zdjęć

W dzisiejszym poradniku dowiedzieliśmy się jak zmniejszyć rozmiar zdjęcia przy wykorzystaniu Painta, Menedżera Obrazów pakietu Office i przy użyciu jednego z darmowych programów online. Jeżeli posiadasz jednak swoje własne sposoby na pomniejszanie fotografii to chętnie się z nimi zapoznam.
Liczba dostępnych narzędzi w zakresie jest naprawdę ogromna. Kto wie, może posiadasz jeszcze prostszy i przyjemniejszy sposób na modyfikowanie rozmiarów zdjęć? 😉 Czekam na wszystkie propozycje i pomysły w komentarzach!