Kiedy Microsoft wypuścił Windowsa XP nikt nie spodziewał się, że w najbliższej przyszłości powstanie system stabilniejszy i lepiej dostosowany do potrzeb niedoświadczonego oraz zaawansowanego użytkownika. Potwierdzeniem tego miała być premiera Visty – systemu, który zebrał wiele negatywnych opinii i musiał odpierać silną krytykę ekspertów oraz zwyczajnych userów.
Wszystko zmieniło się jednak 22 października 2009 roku kiedy debiutował Windows 7. Po niespełna roku od opublikowania jego pierwszej edycji został zainstalowany na 630 milionach urządzeń, deklasując wszystkie inne systemy. Uzupełniony o Service Pack z 2011 roku oferuje stabilność porównywalną do legendarnego już Windowsa XP i co więcej posiada o wiele przyjaźniejszy i nowocześniejszy interfejs.
Chociaż Microsoft skupia się obecnie na silnej promocji swojego najnowszego systemu – Windowsa 8, to cały czas nie potrafi on pobić popularności swojego poprzednika. Kafelki po prostu nie odpowiadają wielu użytkownikom, którzy wolą powrócić do doskonale znanej im od lat struktury interfejsu Windowsa – dodatkowo stabilnej i niezawodnej. Właśnie dlatego, z każdym miesiącem liczba urządzeń, na których działa Windows 7 stopniowo wzrasta.
Jeżeli chcesz zaktualizować swój system do produktu Microsoftu oznaczonego numerkiem 7 lub nie potrafisz przyzwyczaić się do Windowsa 8 i chciałbyś wrócić do doskonale Ci znanych rozwiązań – masz wiele możliwości. Instalacja bezpośrednio z płyty, obrazu, dysku twardego, pendrive, itp. Która z nich przebiega najszybciej i jest najwygodniejsza? W poniższym poradniku chciałbym Ci przedstawić krok po kroku wszystkie sprawdzone sposoby jak zainstalować Windows 7. Wskazówki opatrzone są zrzutami ekranowymi, dzięki czemu nawet największy laik powinien przebrnąć przez proces instalacyjny bez większych problemów.
Windows 7 to szybszy, wydajniejszy i stabilniejszy komputer – lepsze zabezpieczenie wszystkich Twoich plików oraz prywatności. Zastanawiasz się jak zainstalować Windows 7? W takim razie serdecznie zapraszam Cię do dalszej lektury.
- Podstawowe wymagania systemowe
- Jak zainstalować Windows 7 z płyty?
- Instalacja Windows 7 z pendrive – poradnik krok po kroku
- Nie posiadam płyty – jak zainstalować Windows 7 bez jej pomocy?
- Instalacja Windows 7 bezpośrednio z dysku twardego – łatwiej niż Ci się wydaje
- Kafelkom mówimy nie, czyli jak zainstalować Windows 7 na Windows 8?
- Dlaczego warto postawić na siódemkę ?
Podstawowe wymagania systemowe
Windows 7, podobnie jak wszystkie inne systemy operacyjne i programy komputerowe posiada listę wymaganych, minimalnych ustawień sprzętowych. Spełnienie wymagań podstawowych jest gwarancją, że OS zostanie poprawnie zainstalowany i uruchomiony.
Instalując wersję Windows 7 w architekturze 32-bitowej wymagany jest:
- Procesor: 1GHz IA-32 lub nowszy
- Pamięć RAM: co najmniej 1GB
- Karta graficzna: z obsługą DirectX 9, procesor graficzny z WDDM 1.0
- Wolne miejsce na dysku: 16GB
- Dysk optyczny: DVD-ROM
W przypadku Windowsa 7 o architekturze 64-bitowej minimalne wymagania sprzętowe wyglądają następująco:
- Procesor: 1GHz x86-64 lub nowszy
- Pamięć RAM: co najmniej 2GB
- Karta graficzna: z obsługą DirectX 9, procesor graficzny z WDDM 1.0
- Wolne miejsce na dysku: 20GB
- Dysk optyczny: DVD-ROM
W dzisiejszych czasach nawet urządzenia mobilne, a tym bardziej laptopy i komputery stacjonarne posiadają hardware znacznie przekraczający minimalne wymagania sprzętowe systemu Windows 7. Gdybyś jednak korzystał ze starszego sprzętu, to tutaj dowiesz się jak możesz przyspieszyć swój komputer
Jeżeli sprawdziłeś konfigurację sprzętową swojego komputera i jesteś pewien, że spełnia on wymagania stawiane przez siódemkę możemy przejść do opisania pierwszego sposobu jak zainstalować Windows 7.
Jak zainstalować Windows 7 z płyty?

Na początek metoda najpowszechniejsza i jednocześnie najprostsza – jak zainstalować Windows 7 z płyty. Kreator konfiguracji w najnowszych systemach od Microsoftu został tak zaprojektowany, że nawet osoby z zerowym obyciem komputerowym będą w stanie pomyślnie przejść przez proces instalacji. Wszystko odbywa się w środowisku graficznym i większość procesów wykonywana jest automatycznie. Jeżeli pomimo to boisz się, że nie będziesz wiedział jak zainstalować Windows 7 samodzielnie, to postępuj zgodnie z opisanymi poniżej krokami:
Przed instalacją upewnij się, że posiadasz oryginalną kopię siódemki!- Ustaw opcję bootowania z płyty
Przed rozpoczęciem instalacji warto upewnić się, czy sekwencja rozruchu w BIOS-ie jest odpowiednio ustawiona. W innym wypadku nie będzie możliwości odczytu płyty instalacyjnej przed startem obecnie zainstalowanego systemu, co uniemożliwi uruchomienie kreatora. Aby tego dokonać musisz:
- W trakcie uruchamiania się komputera nacisnąć guzik F1, F2 lub Delete (w zależności od producenta)
- Przejść do sekcji Advanced w BIOS-ie
- W sekcji Advanced zamienić First Boot Device (pierwsze narzędzie rozruchowe) na napęd DVD/CD
- Zapisać nowe ustawienia i ponownie uruchomić komputer
Jeżeli wszystko zostało wykonane poprawnie, to po włożeniu płyty do maszyny po pewnym czasie powinieneś ujrzeć komunikat w języku angielskim: naciśnięcie dowolnego klawisza spowoduje rozruch z płyty instalacyjnej. Zatwierdzamy dowolnie wybranym przyciskiem i po kilku sekundach oczekiwania nasz ekran powinien wyglądać tak:
- Graficzny interfejs instalacji
Kiedy niezbędne pliki zostaną przekopiowane na Twój komputer, ujrzysz graficzny interfejs kreatora instalacji. W pierwszym okienku wybierasz interesujący Cię język systemowy, metodę wprowadzania informacji oraz ich format i zatwierdzasz przyciskiem – Dalej
W kolejnym okienku naciśnij – Zainstaluj teraz – chcąc kontynuować musisz zapoznać się z zapisami umowy licencyjnej i zaakceptować jej postanowienia. Po raz kolejny naciskasz – Dalej i zapytany o rodzaj preferowanej instalacji zaznaczasz opcję – Zaawansowana (Niestandardowa).
- Stworzenie partycji i formatowanie dysku
W kolejnym etapie ujrzysz okienko Gdzie chcesz zainstalować system Windows?
Wybierasz guzik – Opcje dysku w celu przygotowania niesformatowanego wcześniej HDD. Zobaczysz wtedy listę partycji – wybierasz jedną z nich i klikasz Nowy wpisując następnie rozmiar nowej partycji, którą za chwilę otworzysz. Pamiętaj, że dla wersji 32-bitowej musi to być minimum 16000MB a dla 64-bitowej 20000MB! Po odpowiednim przypisaniu wielkości do partycji zatwierdzasz przyciskiem – Zastosuj.
Rozmiar, który nie został do tej pory przydzielony możesz dzielić na kolejne partycje o dowolnej wielkości. Za każdym razem musisz pamiętać jednak o wybraniu opcji Formatuj, aby przygotować dysk do działania pod nowym systemem operacyjnym i usunąć z niego stare, niepotrzebne pliki.
Kiedy podzieliłeś już dysk według własnego uznania, zaznaczyłeś partycję, na której chcesz zainstalować system i wszystko zostało sformatowane (dowiedz się na czym polega formatowanie dysku) możesz nacisnąć Dalej.
- Instalacja – jak zainstalować Windows 7 z płyty?
W tym momencie Twoja praca kończy się na dłuższy czas. Możesz spokojnie odejść od komputera i zająć się swoimi sprawami – proces instalacji (kopiowanie plików systemowych) zajmuje zazwyczaj kilkanaście do kilkudziesięciu minut. Ingerencja z Twojej strony jest wtedy niewymagana aż do ponownego uruchomienia komputera – będzie to znak, że wszystkie pliki zostały przekopiowane, wypakowane.
- Zakończenie instalacji
Kolejny etap, w którym Twoja ingerencja nie musi mieć miejsca. System aktualizuje wtedy rejestr oraz uruchamia podstawowe usługi, aby w końcu przygotować się do pierwszego uruchomienia – wtedy przeprowadzasz wstępną konfigurację Windowsa 7.
- Konfiguracja wstępna – jak zainstalować Windows 7 z płyty?
Podczas pierwszego uruchomienia zostaniesz poproszony o podanie nazwy komputera, użytkownika, ewentualnego hasła dla konta administratora oraz podpowiedzi do niego. W momencie tym możesz wpisać również klucz produktu (znajduje się ona na pudełku z oryginalnej płyty instalacyjnej) – nie jest to jednak wymagane. Klucz musisz wpisać do 30 dni od pierwszego uruchomienia komputera.
- Wprowadzanie ostatnich ustawień
Na sam koniec zostaniesz poproszony o zatwierdzenie ustawień aktualizacji systemu (niedoświadczonym użytkownikom polecam zaznaczenie opcji Użyj ustawień zalecanych). Dodatkowo będziesz mógł poprawić datę, godzinę, skonfigurować Internet jeżeli zostanie wykryty itd. Jeżeli chcesz pominąć tę część po prostu klikasz Dalej lub Pomiń, aby ostatecznie ujrzeć informację o finalizacji ustawień
Windows 7 – Zapraszamy!
Gratulacje! Właśnie dowiedziałeś się jak zainstalować Windows 7 i całkowicie samodzielnie przebrnąłeś przez cały proces instalacyjny.
Instalacja Windows 7 z pendrive – poradnik krok po kroku

O ile instalacja Windows 7 bezpośrednio z płyty nie jest dużym wyzwaniem, to sformatowanie pendrive tak, aby został przenośną kopią siódemki będzie wymagało trochę więcej zachodu. Jeżeli nie posiadasz obycia z DOS-owskim wierszem poleceń w systemach od Microsoftu może to być delikatnie utrudnione. Wszystko postarałem się opisać jednak w taki sposób, żebyś podczas procesu instalacyjnego nie napotkał na żadne utrudnienia i właściwie skonfigurował swoją pamięć flash. Jak zainstalować Windows 7 z pendrive?
Poniższa metoda sprawdza się w każdym przypadku (można zastosować ją również do Windowsa 8) – nie musisz instalować żadnego dodatkowego oprogramowania. Wystarczy, że będziesz posiadał:
- Płytę główną, która wspiera bootowanie bezpośrednio z USB
- Pendrive (o pojemności co najmniej 4GB)
- Pliki instalacyjne Windowsa 7
Jeżeli zastanawiasz się jak zainstalować Windows 7 z pendrive, to musisz wiedzieć, że sam proces instalacji jest dokładnie taki sam jak we wcześniej opisanym przypadku. Jedyna różnica to konieczność właściwego sformatowania pamięci flash i utworzenia z niej bootowalnego, przenośnego urządzenia zawierającego wszystkie pliki kreatora siódemki.
- Usuń dane z pendrive’a
Przed przystąpieniem do jakichkolwiek działań sprawdź, czy na Twoim pendrive’ie nie znajdują się żadne ważne pliki. Jeżeli tak to skopiuj je w bezpieczne miejsce, a pozostałe dane po prostu usuń.
[/sociallocker]- Otwórz wiersz poleceń z przypisanymi prawami administratora
Aby przejść do konsoli cmd.exe możesz albo wpisać Uruchom w okienku Wszystkie programy i pliki, a następnie podać ścieżkę cmd albo nawigować poprzez Menu Start -> Wszystkie Programy -> Akcesoria i prawym przyciskiem myszki kliknąć na cmd.exe i wybrać Uruchom jako administrator. Twoim oczom ukaże się następujące okienko dialogowe:
- Wprowadź komendy identyfikujące pamięć flash
Na samym początku musisz uzyskać parę informacji o swoim pendrive. Aby tego dokonać wpisz w czarnym okienku dialogowym hasło: DISKPART. Dzięki temu uruchomisz wbudowany w system program do formatowania dysków.
Następnie wprowadź frazę LIST DISK, dzięki czemu będziesz mógł zanotować sobie numer dysku Twojej pamięci flash. Na liście wyświetlić powinien się zarówno Twój dysk twardy (oznaczony jako Dysk 0) oraz pendrive (zazwyczaj oznaczony jako Dysk 1). Jeżeli miałbyś wątpliwości możesz zidentyfikować go bo pozycji Rozmiar znajdującej się w tabelce, która wyświetliła się po wpisaniu komendy LIST DISK.
- Wprowadź zestaw niezbędnych komend
Kiedy zidentyfikujesz już swój dysk flash, możesz przejść do jego odpowiedniej konfiguracji poprzez wprowadzenie listy niezbędnych komend. Wszystkie wraz z krótkim wytłumaczeniem umieściłem poniżej:
UWAGA!
Pamiętaj, żeby komendy wprowadzać w zamieszczonej przeze mnie kolejności i zawsze stosować nazwę i numer swojego dysku!- SELECT DISK 1 – wybiera konkretny pendrive/dysk, na którym chcemy przeprowadzić działanie
- CLEAN – czyści pendrive usuwając zapisane na nim informacje
- CREATE PARTITION PRIMARY – tworzy określoną partycję na pamięci flash. Powinieneś zobaczyć informację, że Utworzenie określonej partycji przez program DiskPart powiodło się
- SELECT PARTITION 1 – wybiera partycję 1
- ACTIVE – aktywuje wybraną partycję (1)
- FORMAT FS=NTFS – rozpoczyna proces formatowania pendrive, całość może potrwać kilka minut w zależności od jego wielkości
Twoje okienko cmd.exe w tym momencie (po wprowadzeniu dotychczasowych komend) powinno wyglądać podobnie do tego:
Kiedy proces formatowania systemu zapisu danych zostanie zakończony musisz wprowadzić jeszcze dwie komendy:
- ASSIGN – przypisuje pamięci właściwe dla niej wartości
- EXIT – zamyka program DiskPart i kończy jego pracę
Nie zamykaj jednak cmd.exe, przyda się w kolejnym kroku – na razie okno możesz zminimalizować
- Umieść płytę z plikami instalacyjnymi w komputerze – jak zainstalować Windows 7?
Zakładam oczywiście, że posiadasz oryginalną wersję Windows 7 zapisaną na płycie. Umieść ją w napędzie optycznym DVD i sprawdź jaką literką jest oznaczony. W moim przypadku jest to literka „D” jej też będę używał w naszym poradniku (pendrive oznaczony jest natomiast literką H – aby to sprawdzić, wystarczy otworzyć Mój Komputer).
- Zmaksymalizuj okienko cmd.exe i wprowadź kolejne komendy
Możesz teraz powrócić do okienka dialogowego komend i wpisać następującą sekwencję: D: CD BOOT (gdzie D jest oznaczeniem Twojego napędu DVD), a następnie CD BOOT i nacisnąć Enter w celu potwierdzenia.
- Zaktualizuj kod bootowania swojego pendrive
W celu aktualizacji bootcode należy podać komendę BOOTSECT.EXE /NT60 H: (gdzie H odnosi się oczywiście do Twoje nazwy pamięci flash).
Jeżeli proces przebiegnie poprawnie powinieneś ujrzeć informację: Bootcode was successfully updated on all targeted volumes. W tym momencie pendrive jest już w pełni przygotowany, aby skopiować na niego pliki instalacyjne siódemki – już praktycznie wiesz wszystko o tym jak zainstalować Windows 7 z pamięci flash!
- Skopiuj pliki instalacyjne Windows 7 na pamięć USB flash
Gotowe! Twój pendrive pełni w tym momencie rolę przenośnego instalatora systemu Windows 7! Możesz z niego korzystać na własnej maszynie i na każdej innej maszynie, która posiada możliwość bootowania bezpośrednio z dysku USB. Pamiętaj jednocześnie, że konieczne może okazać się zmienienie priorytetów bootowania w BIOS-ie.
Jeżeli metoda ta wydaje Ci się zbyt skomplikowana, skorzystaj z darmowego oprogramowania, które automatycznie przygotuje za Ciebie w pełni bootowalną wersję Windows 7 z poiozmu pendrive!
Nie posiadam płyty – jak zainstalować Windows 7 bez jej pomocy?

Zgubiłeś płytę z oryginalnym Windowsem i boisz się, że już nigdy nie będziesz mógł go na nowo zainstalować lub przeinstalować? Bez obaw! Wystarczy, że odzyskasz klucz licencyjny, który jest zapisany w systemie, a następnie z Internetu pobierzesz wersję siódemki, z której do tej pory korzystałeś (w formacie obrazu płyty, czyli pliku ISO).1. Odczytaj klucz licencji systemu
Klucz licencji znajduje się bezpośrednio w rejestrze, jest jednak zakodowany. Aby go odzyskać skorzystaj z darmowego narzędzia w postaci Magical Jelly Bean Keyfinder albo WinGuggle. Oba są niezwykle intuicyjne – wystarczy je zainstalować, a automatycznie wyszukają wszystkie kody licencji, których używasz na swoim komputerze.
Pobierz plik ISO odpowiadający Twojej wersji systemu – jak zainstalować Windows 7 bez płyty?
Na poniższej liście znajdują się linki do plików ISO zawierających w sobie obrazy płyt różnych wersji Windowsa. Udostępniane są przez Digital River – licencjonowanego dystrybutora oprogramowania firmy Microsoft. Każdy z plików ma pojemność około 3GB. Musisz pamiętać, że posiadany przez Ciebie klucz licencyjny zadziała jedynie z wersją Windowsa, z której do tej pory korzystałeś. Znajdź swoją wersję i dowiedź się jak zainstalować Windows 7.
- Home Premium SP1 (64-bit)
- Professional SP1 (64-bit)
- Ultimate SP1 (64-bit)
- Home Premium SP1 (32-bit)
- Professional SP1 (32-bit)
- Ultimate SP1 (32-bit)
Pobierz oficjalne oprogramowanie Microsoft do kopiowania plików instalacyjnych Windows
Niezbędne oprogramowanie oraz informacje (niestety wyłącznie w języku angielskim) znajdziesz na stronie: http://www.microsoftstore.com/store/msusa/html/pbPage.Help_Win7_usbdvd_dwnTool
Kiedy pobierzesz program i zainstalujesz go na swoim komputerze wykonaj następujące kroki:
- Naciśnij ikonkę WINDOWS 7 USB/DVD DOWNLOAD TOOL
- W ramce SOURCE FILE podaj ścieżkę do katalogu, w którym znajduje się wcześniej pobrany plik ISO z Windowsem 7 lub po prostu wybierz BROWSE i nawiguj tam ręcznie
- Wybierz pendrive’a lub płytę DVD, na której utworzona ma być kopia systemu
- W zależności od tego jakie rozwiązanie wybierasz zaznacz BEGIN COPYING (dla pamięci flash) albo BEGIN BURNING (dla dysków DVD)
Uruchom komputer ponownie i zainstaluj system
GOTOWE! Właśnie udało Ci się stworzyć płytę/pamięć flash, która zastąpi zgubioną oryginalną wersję systemu. Kiedy instalacja zostanie zakończona podajesz po prostu kod licencyjny, który wcześniej przepisałeś i możesz ponownie cieszyć się oryginalnym Windowsem 7. Nie było takie trudne, prawda?
Instalacja Windows 7 bezpośrednio z dysku twardego – łatwiej niż Ci się wydaje

Dowiedzieliśmy się już jak zainstalować Windows 7 bezpośrednio z oryginalnej płyty, jak utworzyć boot’owalny pendrive z plikami instalacyjnymi siódemki oraz jak radzić sobie w przypadku gdy oryginalna płytka zniknęła w niewyjaśnionych okolicznościach. Teraz chciałbym się przyjrzeć natomiast kolejnemu zagadnieniu – jak zainstalować Windows 7 z dysku twardego HDD?
Jest to jak najbardziej możliwe i według wielu użytkowników najwygodniejsze. Osobiście również jestem sympatykiem takiej formy instalacji. Jej największe zalety to:
- zdecydowanie krótszy czas pracy kreatora niż w przypadku instalacji z płyty lub pamięci flash
- nawet jeżeli zgubisz płytę z oryginalnym Windowsem lub nie posiadasz plików instalacyjnych pod ręką możesz zainstalować czystą wersję siódemki na swoim sprzęcie
UWAGA! Poniższy poradnik przeznaczony jest wyłącznie dla systemu Windows 7. Jeżeli obecnie korzystasz z innego OS-a opisane kroki nie przyniosą spodziewanych efektów!
- Przygotuj twardy dysk z plikami instalacyjnymi Windowsa
Podepnij dysk do innego działającego komputera i sformatuj go tak, aby zapisywał dane w systemie plików NTFS. Możesz skorzystać z szybkiego formatowania, powinno być w zupełności wystarczające.
- Z płyty instalacyjnej Windows 7 skopiuj wybrane pliki
Katalogi, które nas interesują to Boot, Source oraz Bootmgr. Umieść je na sformatowanym przed chwilą dysku, wszystkie pozostałe możesz pominąć.
- Jak zainstalować Windows 7 z HDD? Konfigurujemy bootowanie dysku
Proces jest tutaj dokładnie taki sam jak w Instalacji Windows z pendrive krok po kroku, którą opisywałem wcześniej. Ponownie musimy otworzyć okno cmd.exe i w podanej poniżej kolejności wpisać następujące komendy:
- DISKPART – uruchamia wewnętrzny program systemowy do formatowania dysków
- LIST DISK – pokazuje listę wszystkich dysków podpiętych do komputera
- SELECT DISK 1 – wybiera konkretny dysk, na którym chcemy przeprowadzić działanie
- CLEAN – czyści dysk z zapisanych na nim plików
- CREATE PARTITION PRIMARY – tworzy partycję główną na dysku
- SELECT PARTITION 1 – pozwala wybrać partycję główną
- ACTIVE – aktywuje partycję główną
- FORMAT FS=NTFS – rozpoczyna proces formatowania dysku, całość trwać może nawet kilkanaście minut w zależności od jego rozmiarów
Po zakończeniu formatowania podajesz zestaw jeszcze kilku komend:
- ASSIGN – przypisuje pamięci odpowiednie wartości:
- EXIT – zamknięcie programu DiskPart
- PS2: X:bootbootsect.exe /nt60 X: – ostatnia komenda, dzięki której dysk staje się bootowalny. Pamiętaj, żeby w miejsce X wstawić dokładną nazwę Twojego dysku – możesz ją sprawdzić wchodząc w Mój Komputer.
- Wyjdź i ponownie uruchom komputer
- Bootowanie i instalacja systemu Windows
Kiedy wszystko jest już gotowe możesz podpiąć dysk do urządzenia, na którym chcesz zainstalować system. Upewnij się, że w BIOS-ie dysk twardy ustawiony jest jako główne urządzenie rozruchowe. Jeżeli wszystko zrobiłeś odpowiednio to po podpięciu dysku i uruchomieniu komputera ujrzysz napis Windows is loading files.
Jeżeli kiedykolwiek wcześniej instalowałeś systemy operacyjny zauważysz, że instalacja z HDD przebiega o wiele szybciej. Cały proces wygląda tak samo – jedyna różnica to ta, że przed przystąpieniem do bezpośredniej instalacji nie formatujesz dysku w kreatorze siódemki. Doprowadziłoby to do usunięcia plików instalacyjnych (są przecież zapisane na dysku)!
- Przywracanie ustawień domyślnych
Kiedy system został pomyślnie zainstalowany przejdź do msconfig i wybierz zakładkę Boot. Wybierz opcję Windows setup (\windows) i naciśnij guzik Delete. Zatwierdź wszystko przyciskiem OK – system poprosi Cię o restart systemu, ale nie musisz tego robić.
Na sam koniec usuń pliki instalacyjne siódemki, które znajdują się na Twoim dysku – zwolni to do nawet 3GB miejsca! I… GOTOWE! Poznałeś właśnie kolejny sposób jak zainstalować Windows 7. Tym razem bez pomocy jakichkolwiek płyt, pamięci flash i dodatkowego oprogramowania, korzystając wyłącznie z dysku twardego komputera.
Kafelkom mówimy nie, czyli jak zainstalować Windows 7 na Windows 8?

Na samym początku chcę zaznaczyć, że poniższa notka nie dotyczy downgrade (zmiany wersji systemu na niższą przy zachowaniu wcześniejszych plików), a czystej instalacji nowego systemu. Osobiście nie jestem sympatykiem downgrade’ów – problemy ze sterownikami, niekompatybilnymi wersjami oprogramowania, duża ilość błędów. Po prostu gra niewarta świeczki.
W przypadku chęci pozbycia się Windowsa 8 na dobre i zainstalowania czystej wersji Windows 7 sprawa będzie o wiele łatwiejsza. Cały proces instalacyjny wygląda dokładnie tak samo jak przy opisywanej na początku instalacji z płyty (mam nadzieję, że wiesz już jak zainstalować Windows 7? ;)).
Jedyne co musimy zmodyfikować to ustawienia BIOS-a. W Windowsie 8 zostały one zablokowane i nie mamy do nich bezpośredniego dostępu. Możesz go uzyskać modyfikując opcje ósemki dostępne bezpośrednio z poziomu interfejsu systemu. Po tym zabiegu normalnie restartujesz komputer i przechodzisz do BIOS-a, czy też UEFI, który o wiele częściej spotykany jest w przypadku WIN 8.
Dlaczego warto postawić na siódemkę ?

W poradniku postarałem się zebrać wszystkie najważniejsze informacje z zakresu jak zainstalować Windows 7. Po jego lekturze powinieneś wiedzieć, że downgrade z Win8 na siódemkę jest nieopłacalny (czysta wersja systemu sprawdzi się o wiele lepiej), umieć samodzielnie wykonać instalację OS-a z płyty, dysku twardego lub pendrive.
Mam nadzieję, że instalacja przebiegła pomyślnie i cieszę się, że postanowiłeś wrócić do Windowsa 7 lub ponownie z niego skorzystać. Wiesz dlaczego warto postawić na siódemkę?
- Zdecydowanie najszybszy systemem Microsoftu jaki do tej pory został wyprodukowany
- Wyjątkowy interfejs – nowoczesny i nieobciążający karty graficznej
- Skromne wymagania sprzętowe jak na możliwości dzisiejszych komputerowych
- Bezpieczeństwo Twoich danych
- Szybsza i wygodniejsza praca
- Zdecydowanie większa stabilność niż w przypadku Visty
Poznałeś komplety przewodnik na temat tego jak zainstalować Windows 7. Czy odczuwasz satysfakcję z informacji, które zostały przedstawione? Chętnie poznam Twoją opinię na ten temat! Jeśli masz problemy z wykonaniem, któreś czynności, bądź chcesz zadać konkretne pytanie odnośnie tego artykułu, śmiało możesz napisać poniżej. Teraz już wiesz jak zainstalować Windows 7 – jak widzisz, nie było to wcale takie trudne, więc po co przepłacać jak można dokonać tego na własną rękę.


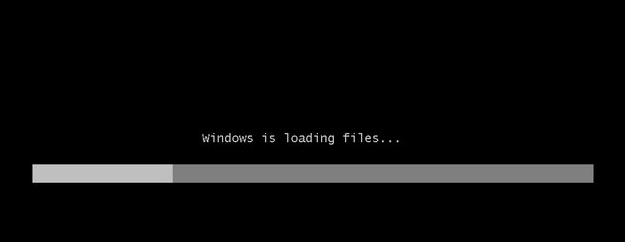
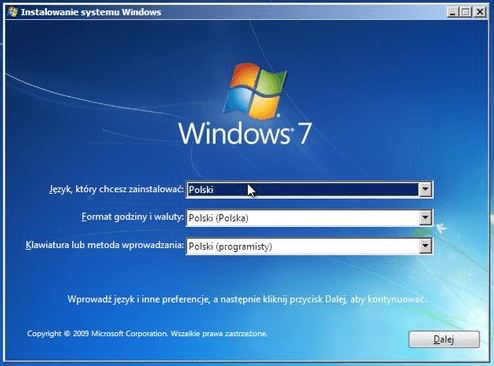
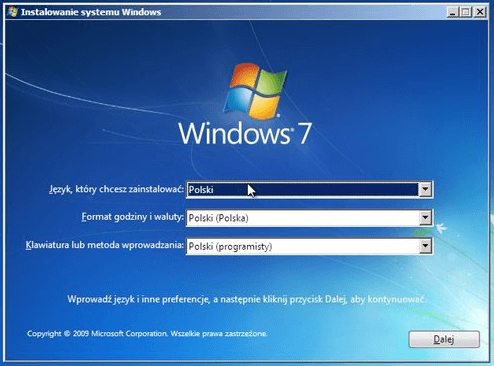
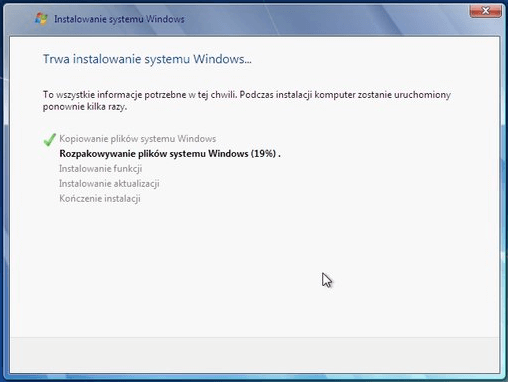
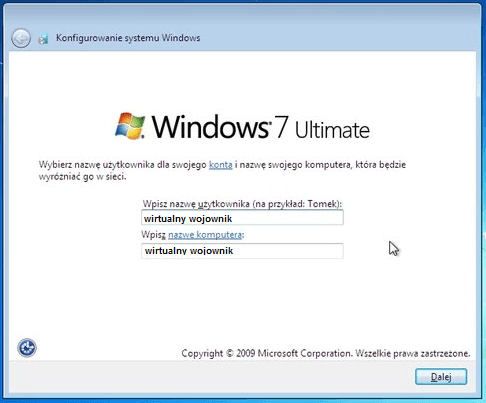
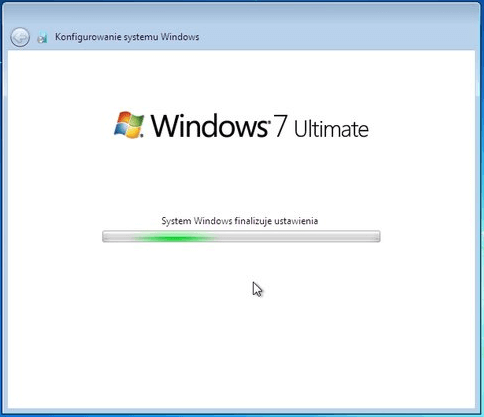
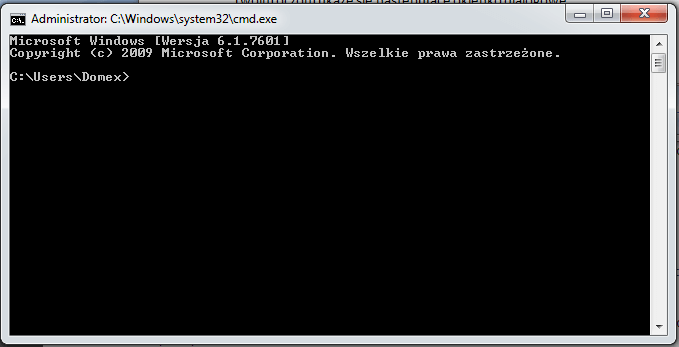
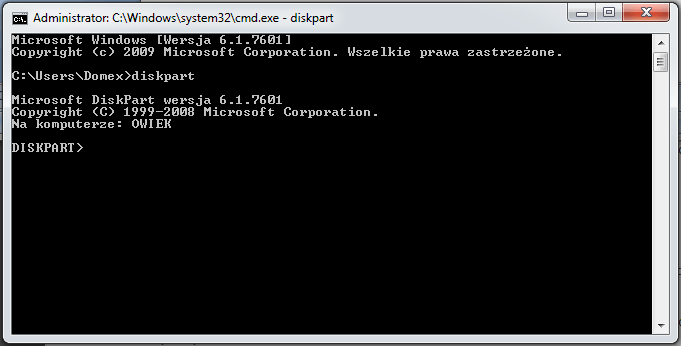

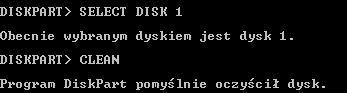
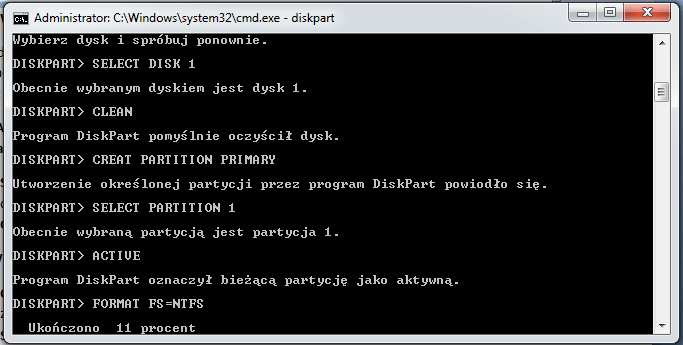



a powiedz mi dlaczego nie mogę zainstalować win7 64bit na starym kompie. Sprawdzałem i mam AMD Sempron 2600 – jest to procek 64 bitowy. Wiec nie wiem dlaczego nie mogę zainstalować wersji 64 bit. Instaluje się tylko wersja 32bitowa. Co jest przyczyną? Konfiguracja biosu?
Witam Zenek,
Prawdopodobnie wina leży po stronie dysku DVD na którym zainstalowany jest Windows. Czy posiadasz oryginalną wersję?
Jeśli nie, czyli obraz płyty został pobrany.
Nagrywaj płyty, które są istotne i systemowe, zawsze prędkością 4 przy użyciu ImgBurn. Sprawdź i upewnij się, czy plik z obrazem został pobrany w całości i nie jest uszkodzony. Pobieraj wyłącznie popularne, sprawdzone obrazy dysków. Pamiętaj, korzystając z tych porad jesteś narażony na sankcje karne według Polskiego prawa – niestety…
Przeczytałem jeszcze ciekawą informację, że z płyty instalacyjnej 32 bitowej, nie zainstalujesz systemu 64 bitowego. Upewnij się, że podczas instalacji Twoja płyta zawiera instalację 64bitową.
Witaj Michale 🙂
Mam do Ciebie prośbę…
Czy mógłbyś podać mi jakiś kontakt do siebie np. tel lub skype w celu pomocy przy instalacji windowsa 7 z dysku twardego a sam sobie nie mogę z tym poradzić. Ta instalacja to jedyny sposób w moim przypadku , więc bardzo proszę o pomoc.
Witam Marku,
wysłałem stosowną wiadomość na Twoją skrzynkę pocztową.
Witam,
Trafiłem tutaj ponieważ szukałem rozwiązania dotyczącego instalacji Windows’a z pendrive. Krzyczy o sterowniki CD/DVD. Widzę, że jest to „popularny” problem ale ani moim sposobem, ani Twoim nie mogę tego przeskoczyć. Masz może pomysł na to? Jutro spróbuję instalacji bezpośrednio z dysku ale problem jest taki, że to jest netbook i ciężko się tam do niego dostać (napędu optycznego oczywiście brak).
Pozdrawiam 🙂
PS. Fajna stronka 🙂
PS2: X:bootbootsect.exe /nt60 X:
po pierwsze jest błąd składni, po drugie odmowa dostępu 😉
Witaj Kamil,
Po pierwsze serdecznie dziękuje za przedstawienie błędu w składni, poprawiłem i zaktualizowałem wpis. Jeśli szukasz artykułu, który wyraźnie lepiej opisuje proces instalacji systemu Windows z pendrive, sprawdź tutaj. Netbook bez napędu optycznego? – ciekawa sprawa ;- ) Jak chcesz mogę również przedstawić Twój problem, większej liczbie osób, siedzących w temacie, wystarczy, że go dokładnie sprecyzujesz i wyślesz na moją skrzykę pocztową.
Dziękuje za miłe słowa, forum, które podałeś pod nick’iem, również interesujące.
Czy masz ustaloone wymagania odnośnie sygnaturki/stopki na tym forum?
Witaj,
Chodziło mi o to. Możesz cały tekst skopiować z mojego posta 😉
Po zakończeniu formatowania podajesz zestaw jeszcze kilku komend:
ASSIGN – przypisuje pamięci odpowiednie wartości :
EXIT – zamknięcie programu DiskPart
{w tym momencie dysk jest pusty (ponieważ przed chwila go sformatowaliśmy). Zanim przystąpimy do zapisywania MBR, musimy skopiować jeszcze raz pliki Windows’a na nasz dysk.}
//Teraz inicjowanie startu z partycji.
X:\boot\bootsect.exe /nt60 X: – ostatnia komenda, dzięki której dysk staje się bootowalny. Pamiętaj, żeby w miejsce X wstawić dokładną nazwę Twojego dysku – możesz ją sprawdzić wchodząc w Mój Komputer.
{może nastąpić problem z brakiem dostępu, trzeba uruchomić cmd.exe jako administrator. Można też oczywiście załadować obraz płyty Windows do wirtualnego napędu i wtedy uruchomić Z:\boot\bootsect.exe /nt60 X: gdzie Z to nasz wirtualny napęd, a X nasz dysk, efekt będzie ten sam 😉 }
Pozdrawiam,
PS. Problem z pendrive opiszę w mailu.
Witam,
Mam pytanie co do sposobów instalacji Win7. Dzisiaj robiłem reinstalacje systemu Win 7 Ultimate. Ściągnałem plik w formacie .iso po czym go wypakowałem. Pojawiły się rzecz jasna wszystkie pliki w tym oczywiście „setup”. Kliknałem na setup dwa razy po czym uruchomił sie instalator, kliknąłem „zainstaluj teraz” i proces instaalcyjny sie rozpoczął. Co dziwne dla mnie żadnych plików nie przenosiłem nie formatowałem dysków po prostu podczas instalacji zaznaczyłem że ma zostać zainstalowany na dysku C: . Reszte zrobił instalator. I tu moje pytanie czy to co zrobiłem jest poprawnie postawionym systemem ? Bo kiedyś w taki sam sposób chciałem zrobił reinstal ale wyskoczył błąd o braku nosnika. Zaznaczam, że system działa poprawnie nie zauważyłem żadnych problemów z działaniem czegokolwiek, aktualizacje ściąga bezproblemowo choć miał problem na początku ze ściągnięciem sterowników do karty graficznej (ze strony NVidia) ale po zainstalowaniu antywirusa problemu nie było.
Witam Piotrek,
Poprawny proces instalacji został opisany dokładnie w artykule. Jesteś w stanie podążyć i wykonać wszystkie opisane kroki dokładnie zgodnie z tym co zostało przedstawione?
Sposób, który opisałeś nie jest odpowiedni i powoduje wiele błędów natury technicznej. Zdecydowanie lepiej wykonać kompletny format dysku, czyli przygotować go dla danego systemu Windows.
Jeśli chcesz posiadać dwa aktywne systemy to już zupełnie inna bajka. Jeśli chcesz uniknąć wszelkich problemów z sterownikami, komunikatami systemowymi i błędami BSOD polecam wykonać to tak jak zaleca Microsoft.
Witam,
Przedstawiłem już wcześniej swój komentarz ale niestety już go nie ma 🙁 Chciałem sie dowiedzieć czy jeśli zainstalowałem system bezpośrednio z dysku w sensie nie formatująć wcześniej dysku i tylko uruchamiając z folderu plik „setup” kóry mam na komputerze to czy taka instalacja jest poprawna??
Pozdrawiam
Piotrek,
Odpisałem na Twój komentarz, niestety dopiero teraz. Wysłałem również odpowiedź na Twojego e-mail’a. Jeszcze raz przepraszam, za tak długi okres oczekiwania na odpowiedź.
Dlaczego tego nie poprawisz ?!
X:\boot\bootsect.exe /nt60 X: – ostatnia komenda, dzięki której dysk staje się bootowalny. Pamiętaj, żeby w miejsce X wstawić dokładną nazwę Twojego dysku – możesz ją sprawdzić wchodząc w Mój Komputer.
{może nastąpić problem z brakiem dostępu, trzeba uruchomić cmd.exe jako administrator. Można też oczywiście załadować obraz płyty Windows do wirtualnego napędu i wtedy uruchomić Z:\boot\bootsect.exe /nt60 X: gdzie Z to nasz wirtualny napęd, a X nasz dysk, efekt będzie ten sam 😉 }
Cześć,
pytanie odnośnie instalacji z dysku HDD. Od kompa A (na którym chce zainstalować nowy system) odłączam dysk, podpinam go do kompa B (sprawnego z działającym systemem) i formatuje na NTFS, zgrywam pliki instalacje Win7, OK. Teraz mam użyć programu DISKPART do przygotowania tego dysku jako bootowalnego, ale zgodnie z instrukcją jest tam polecenie „CLEAN”. Czy kolejność tych działań jest poprawnie opisana w tym tutorialu? Bo jeśli najpierw nagram pliki Win7 na ten dysk a potem zbocie CLEAN to jak to ma zadziałaś? Bardzo proszę o odpowiedź. Pozdrawiam
Witaj
Znasz może sposób na skopiowanie partycji z systemem Win 7,nagraniem go na DVD ew. pendriva tak aby powstała zwykła płyta instalacyjna? Mam w swoim laptopie (Acer) Win 7 64 bit na dodatkowej partycji,ale niestety do laptopa nie dołączyli systemu na DVD tylko umieścili na tej partycji Recovery. Za każdym razem muszę reinst. system z tej partycji przez ok. 2 godziny, tym bardziej że z niechcianym oprogramowaniem. Zgrałbym ten system na DVD i miałbym na płycie,choćby w razie awarii HDD.Na tej partycji system zajmuje ok 18 GB.Może jest jakiś program,który przeniesie system na DVD czy pendriva? Skopiować nie ma problemu ale jak uczynić płytkę bootowalną i jak ten Windows zmieścić na DVD? Pozdrawiam
Cześć, da się tym sposobem zainstalować windows 10? Upgradowałem win7 do 10, ale teraz muszę przeprowadzić czystą instalację – a nie mam możliwości bootowania z USB czy CD.
Witam
Instalowalem tym sposobem i problem jest generalnie jeden wielki bo traktuje dysk instalacyjny jako tą dodatkową 100mb partycję systemową co zawsze przy instalacji się tworzy. Generalnie tragedia…
Do C: nie mam w ogóle żadnego dostępu.
Nie polecam z W10.